چگونه فایروال ویندوز 10 را غیرفعال کنیم ؟

فایروال ویندوز 10 که همان ویندوز دیفندر (Windows Defender) نامیده می شود، ابزاری رایگان و کاربردی است که مایکروسافت برای جلوگیری از خرابی ویندوز نصب شده بر روی لپ تاپ و کامپیوتر معرفی کرده است. به کمک این ابزار می توانید از وجود فایل های مشکوک ، دسترسی های غیرمجاز ، بدافزارها مطلع شده و از نفوذ هکرها به سیستم خود جلوگیری کنید.
فایروال ویندوز 10 تمامی ترافیک رد و بدل شده (Send & Recived) از طریق اتصال شما به اینترنت را کامل بررسی و کنترل می کند. احتمالا برای شما پیش آمده که فایلی را دانلود کنید و با خطای فایروال مواجه شده باشید و یا بخواهید فایل های کرک یک نرم افزار را اجرا کنید که به صورت خودکار آن فایل حذف می شود. نقش فایروال در ویندوز 10 بسیار مهم و حیاتی است. پس بهتر است این گزینه روی لپ تاپ استوک و کامپیوتر شما همیشه فعال باشد.
چگونه فایروال ویندوز 10 را غیرفعال کنیم ؟
همان طور که گفتیم ، فایروال یک سپر محکم برای جلوگیری از فایل های مخرب و مضر به سیستم است. زمانی که این ابزار غیرفعال باشد، بدون فعالیت شما در شبکه اینترنت بدون محدودیت و کاملا نا ایمن می شود. اما غیرفعال بودن آن برای چند دقیقه ، مشکلی ایجاد نمی کند ! اما چرا باید به صورت موقت فایروال ویندوز 10 را خاموش کنیم ؟
گاهی برای بروزرسانی برخی نرم افزارها و یا نصب فایل کرک و پچ برنامه جهت فعالسازی اپلیکیشن ، با اخطارهای مکرر فایروال ویندوز 10 مواجه می شویم. در این شرایط می توانیم به صورت موقت این ابزار را غیرفعال کنیم تا عملیات نصب و بروزرسانی نرم افزارها انجام شود.
فایروال ویندوز 10 کجاست ؟
ابتدا باید وارد کنترل پنل شویم. برای این منظور در منوی استارت کلمه control را تایپ کنید. ممکن است آیکون کنترل پنل از قبل در صفحه دسکتاب شما وجود داشته باشد. به یکی از این دو روش وارد آن شوید.
سپس وارد بخش system and security شوید. بعد از وارد شدن به قسمت system and security صفحه زیر ظاهر میشود که شما باید در این قسمت روی windows defender firewall کلیک کنید.
سپس در سمت چپ صفحه روی گزینه turn windows defender firewallon or off کلیک کنید تا وارد این بخش شوید.
در این بخش همانطور که می بینید می توانید از دکمه های Turn On و Turn Off برای فعال و غیرفعال کردن فایروال در ویندوز 10 استفاده کنید ! به همین سادگی !
در این بخش گزینه پرایوت (private) برای انجام تغییرات بر روی شبکه محلی سیستم شما وجود دارد. بخش پابلیک (public) که سه گزینه مختلف برای تنظیم دارد، برای تنظیمات فایروال شبکه عمومی کاربرد دارد. همچنین بخش دامین (domain) تنظیمات شبکه داخلی شما را انجام می دهد.
علت فعال نشدن فایروال ویندوز 10 چیست ؟
گاهی ممکن است با انجام تنظیمات فوق ، بخش فایروال در سیستم شما فعال نشود ! اصلا جای نگرانی نیست، کافیست در قسمت سرچ ویندوز عبارت service.msc را تایپ کرده و در پنجره باز شده به دنبال گزینه windows defender firewall بگردید. سپس بر روی این گزینه کلیک راست کرده و گزینه restart را انتخاب کنید.
سپس مجدد بر روی آیتم windows defender firewall راست کلیک کرده و این بار گزینه Properties را انتخاب کنید. در این بخش باید گزینه startup type بر روی حالت automatic قرار داشته باشد.
نحوه فعالسازی و غیرفعال کردن فایروال ویندوز 11 نیز تقریبا به همین صورت است، اگر سوالی در این زمینه دارید، در نظرات همین پست از پشتیبانی نرم افزاری کی لپ بپرسید.

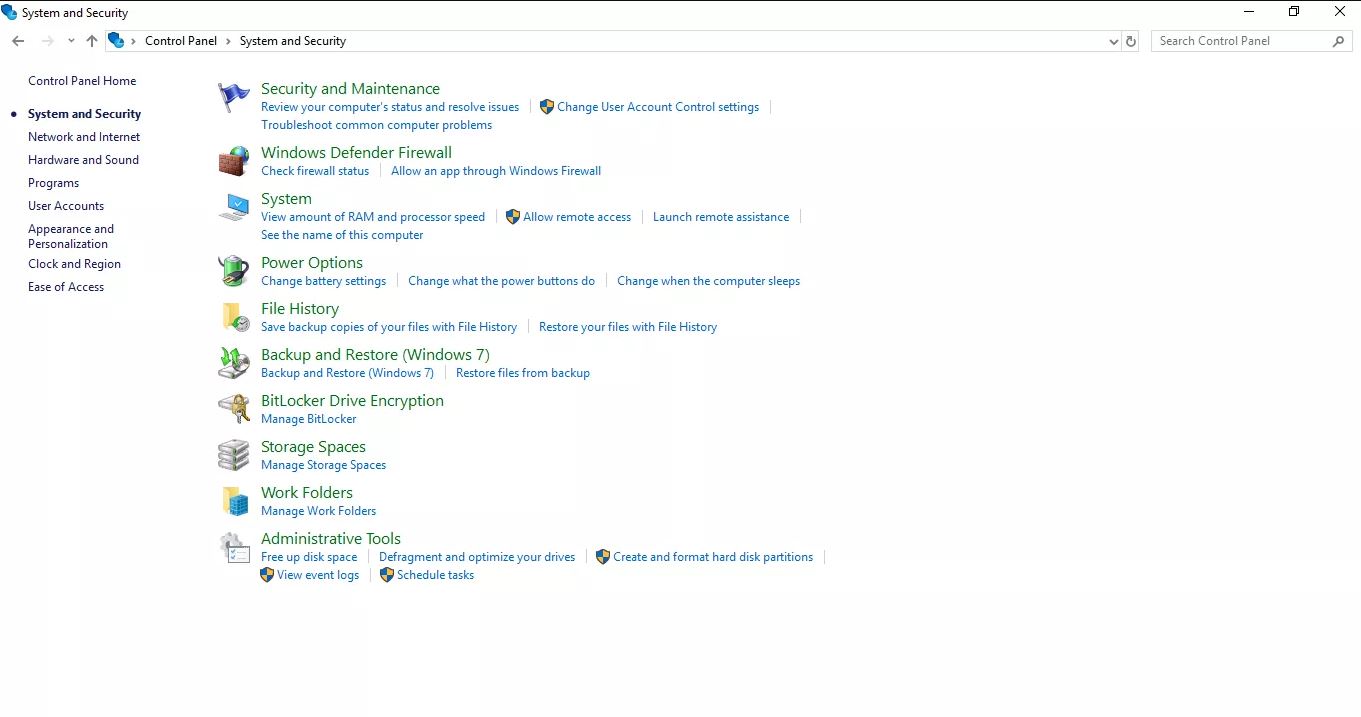
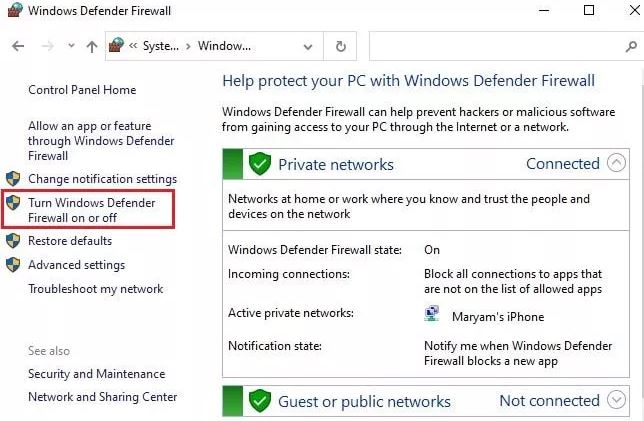
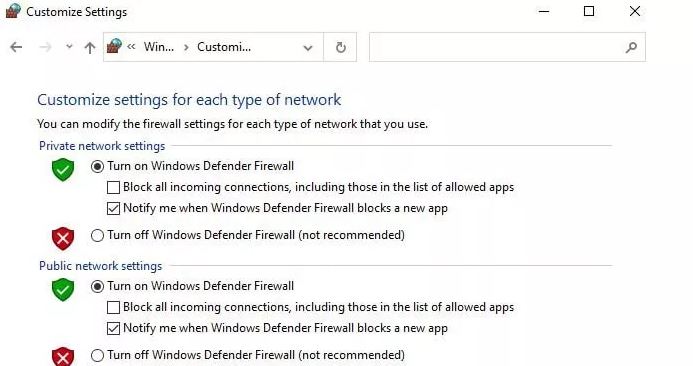
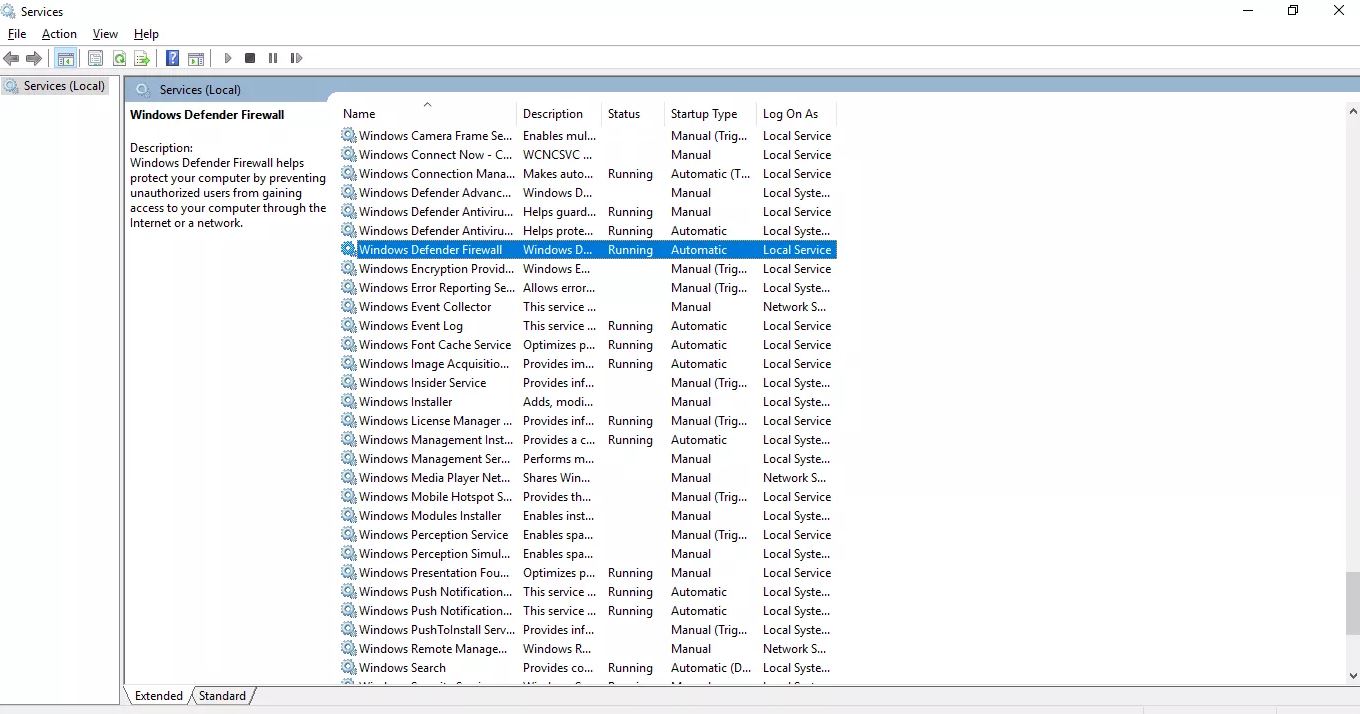
نظرات بازدیدکنندگان