فعال کردن کنترل والدین Parental Controls در گوگل کروم

همه ما می دانیم که اینترنت همیشه مکان امنی برای کودکان نیست. با این حال، دنیای مدرن ایجاب می کند که بچه های ما گاهی اوقات از اینترنت استفاده کنند، چه برای آموزش مجازی و چه پروژه تحقیقاتی . صرف نظر از دلیل استفاده از اینترنت توسط کودکان، میتوانید با تنظیم و فعال کردن کنترل والدین در Google Chrome به راحتی فعالیت کودکان خود را کنترل کنید. باما همراه باشید تا در این مقاله از مجله کی لپ نحوه فعال کردن کنترل والدین در مرورگر را برای شما بیان کنیم.
چگونه کنترل والدین (Parental Controls) در گوگل کروم فعال کنیم؟
در واقع چندین روش برای ایجاد و فعال کردن کنترل والدین در Google Chrome وجود دارد. بسته به شرایط خاص خود، می توانید یکی از راه حل ها را امتحان کنید.
شما میتوانید یک نمایه سفارشی برای فرزندتان ایجاد کنید، Google Family Link را فعال کنید، SafeSearch را روشن کنید، یا مرور ایمن را فعال کنید.
1.یک نمایه برای فرزندتان در کروم ایجاد کنید
اگر فرزند شما صرفاً از لپ تاپ یا دسکتاپ شما برای دسترسی به اینترنت استفاده میکند، میتوانید یک نمایه سفارشی یا پروفایل جداگانه برای او ایجاد کنید تا هر از چند گاهی سابقه مرور او را بررسی کنید و مطمئن شوید که به محتوای نامناسب دسترسی ندارد.
برای ایجاد نمایه برای فرزندتان در Google Chrome، مراحل زیر را انجام دهید:
1.مرورگر کروم خود را باز کنید.
2.به گوشه سمت راست بالا بروید و روی نماد نمایه کلیک کنید.
![]()
3. به قسمتی با عنوان «نمایههای دیگر» یا همان Other Profiles بروید و روی «افزودن» یا ADD کلیک کنید.
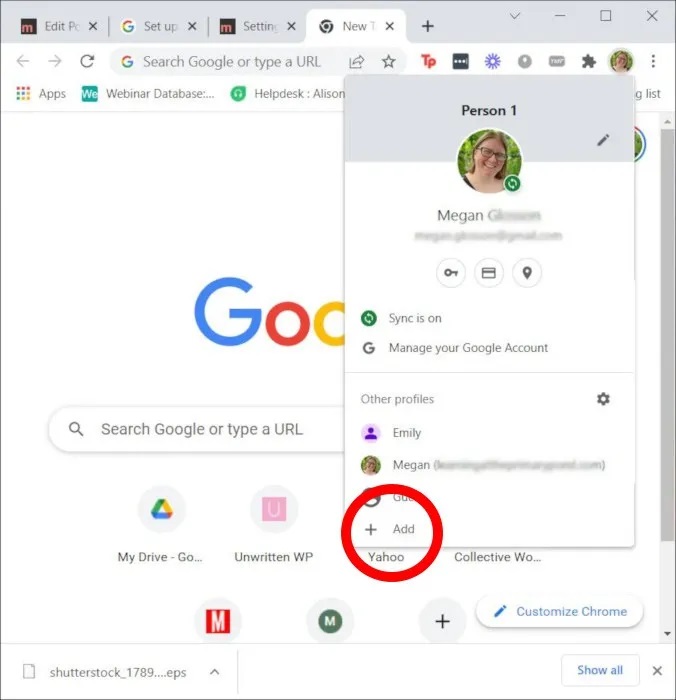
4. شما این گزینه را خواهید داشت که به حساب Google خود وارد شوید یا یک نمایه بدون حساب ایجاد کنید. اگر فرزندتان حساب Google خودش را دارد، میتوانید با حساب او وارد شوید. در غیر این صورت، «ادامه بدون حساب» را انتخاب کنید.
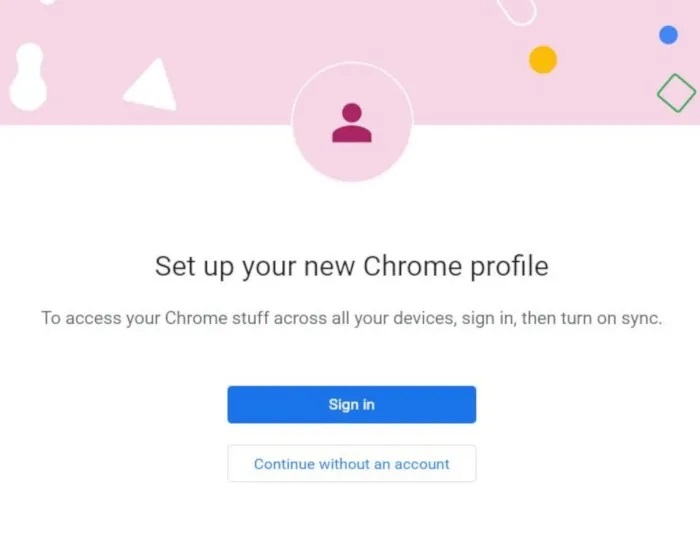
5. اگر تصمیم به ایجاد یک نمایه جدید بدون حساب Google دارید، باید یک نام برای نمایه تعیین کنید، یک تم رنگی انتخاب کنید و یک عکس نمایه (در صورت تمایل) انتخاب کنید.
6. پس از وارد کردن این اطلاعات، روی «انجام شد» یا همان DONE کلیک کنید.
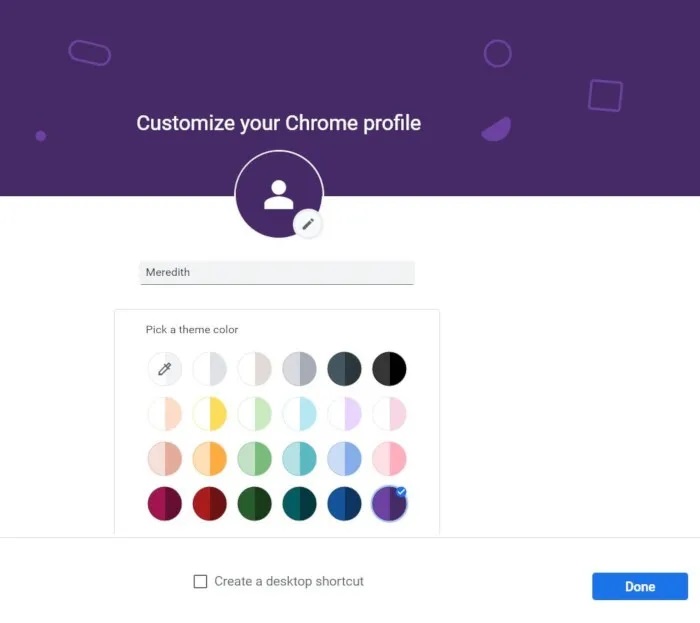
نمایه جدید اکنون یک گزینه در گوشه سمت راست بالای مرورگر شما خواهد بود.
اگر میخواهید Chrome دادهها را در چندین دستگاه همگامسازی کند، باید یا به یک حساب Google وارد شوید یا یک حساب Google جدید برای فرزندتان ایجاد کنید.
2.Chrome Parental Controls را با Family Link روشن کنید
اگر فرزندتان از دستگاه خود برای دسترسی به اینترنت یا ورود به سیستم در چندین دستگاه استفاده میکند، ممکن است بخواهید Google Family Link را راهاندازی کنید تا بتوانید بر فعالیت او نظارت داشته باشید و مراقب اطلاعاتی که به دست او می رسد باشید. استفاده از این اپ زمانی مفید و کار ساز می باشد که فرزند شما از یک دستگاه دستی مانند تبلت یا گوشی هوشمند استفاده کند.
3. برای کنترل والدین ویژگی SafeSearch را فعال کنید
اگرچه راهاندازی یک نمایه یا حساب Google برای فرزندتان به شما امکان نظارت بر فعالیت آنلاین او را میدهد، اما فعال کردن ویژگی SafeSearch در واقع ساده ترین راه برای ایمن کردن تجربه مرور فرزندتان است. اگر با SafeSearch آشنا نیستید با ما همراه باشید.
SafeSearch یک ویژگی است که اساساً نتایج نامناسب یا صریح از جستجوهای Google را مسدود می کند. البته این کار تمام موارد نامناسب را برای فرزند شما غیر فعال نمی کند، اما میتواند تا حد زیادی از کلیک کردن روی چیزی که نباید انجام میدهد جلوگیری کند.
برای فعال کردن SafeSearch در Google Chrome، این مراحل را دنبال کنید:
Chrome .1 را باز کنید و به Preferences بروید.
2. اولین مورد در لیست «فیلترهای جستجوی ایمن» خواهد بود. SafeSearch را به سادگی با کلیک کردن بر روی کادر کنار «روشن کردن SafeSearch» فعال کنید.
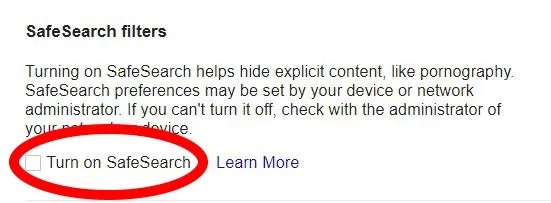
4. Safe Browsing را در کروم فعال کنید
در حالی که SafeSearch به غیرفعال کردن محتوای نامناسب در جستجوهای Google کودک شما کمک میکند، اما در برابر هک یا سایتهای مخرب ایمن نمی باشد. برای مقابله با هک و دیگر موارد، شما همچنین می توانید "مرور ایمن" را برای کمک به این مشکلات فعال کنید.
برای فعال کردن «مرور ایمن» مراحل زیر را انجام دهید:
- Chrome را باز کنید. روی سه نقطه در گوشه سمت راست بالا کلیک کنید.
- وقتی منو باز شد، روی «تنظیمات» کلیک کنید.
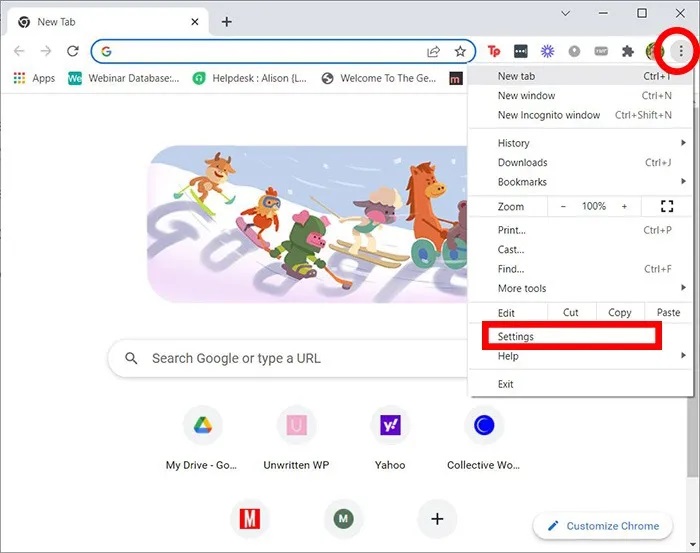
3. از صفحه تنظیمات، روی "Security and Privacy" در سمت چپ صفحه کلیک کنید.
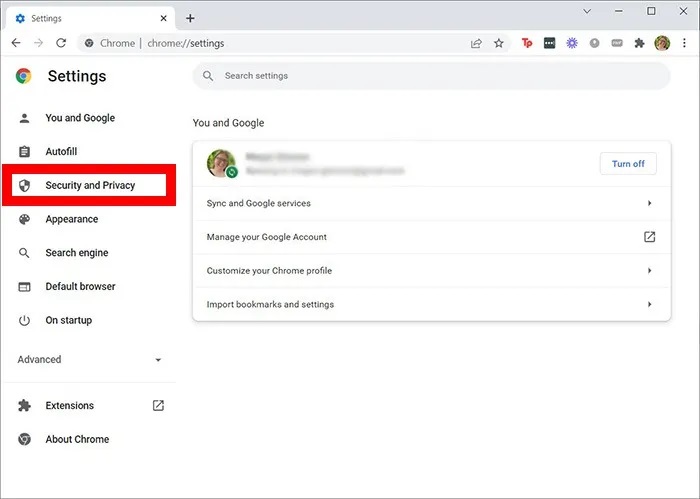
4. از لیست موجود در مرکز صفحه، روی "امنیت" کلیک کنید.
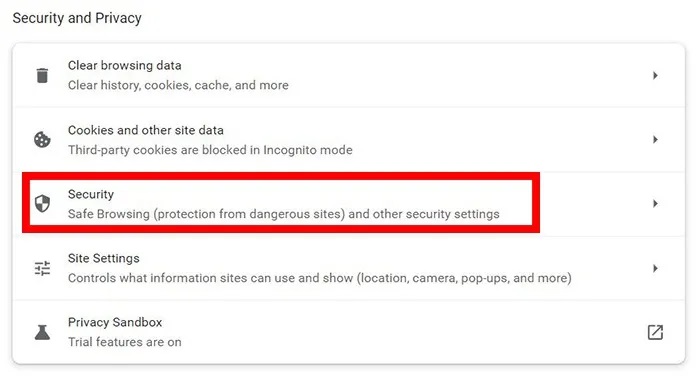
5. شما می توانید "محافظت استاندارد" (تنظیمات پیش فرض) یا "حفاظت پیشرفته" را انتخاب کنید. میخواهید این را به «حفاظت پیشرفته» تغییر دهید.
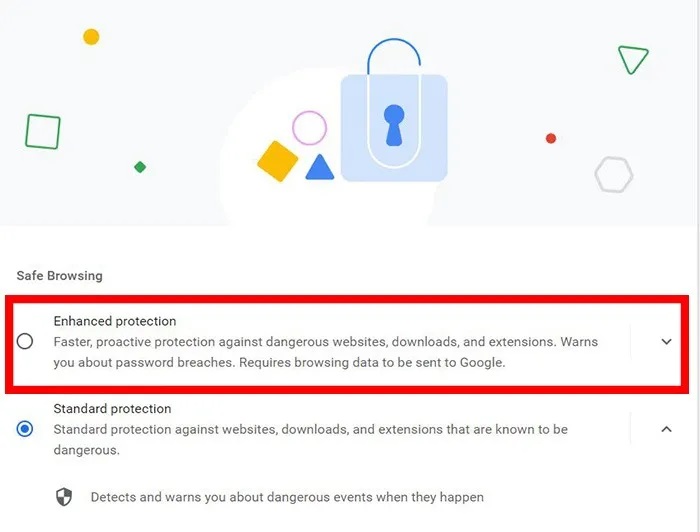
نظارت بر فعالیت آنلاین فرزندتان با فعال کردن کنترل والدین
بدیهی است که بزرگترین دلیل برای فعال کردن کنترل والدین یا تنظیمات امنیتی پیشرفته این است که مراقب فعالیت آنلاین فرزندتان باشید و آنها را ایمن نگه دارید. بنابراین، مهم است که بدانید چگونه تاریخچه مرور فرزندتان را بررسی کنید و وبسایتهای خطرناک و نامناسب را مسدود کنید.
بررسی تاریخچه مرور فرزندتان
اگر نمایه جداگانه ایی برای فرزندتان در Chrome راهاندازی کردهاید، میتوانید به راحتی سابقه مرور او را با دنبال کردن این مراحل بررسی کنید:
Chrome .1 را باز کنید و روی نمایه در گوشه سمت راست بالا کلیک کنید.
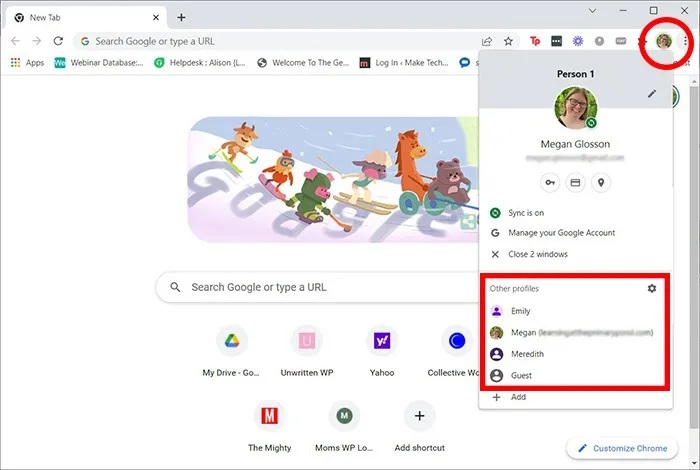
2. به پایین بروید و روی نمایه فرزندتان کلیک کنید.
3. وقتی پنجره باز شد، روی سه نقطه در بالا سمت راست کلیک کنید.
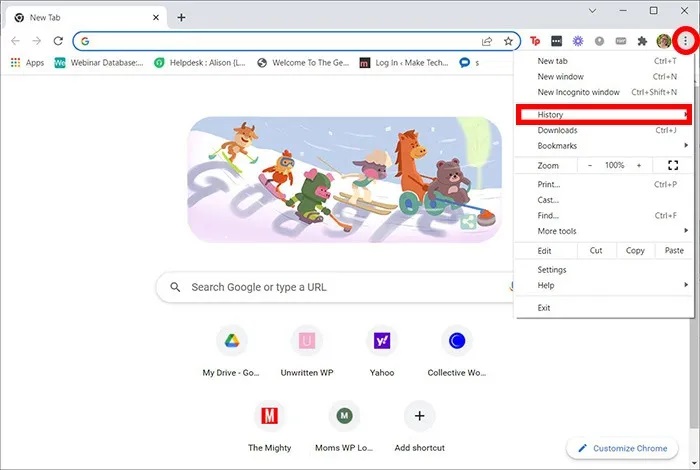
4. به سمت «تاریخچه» بروید. از اینجا، می توانید به راحتی آخرین برگه های باز شده را مشاهده کنید یا دوباره روی "تاریخچه" کلیک کنید.
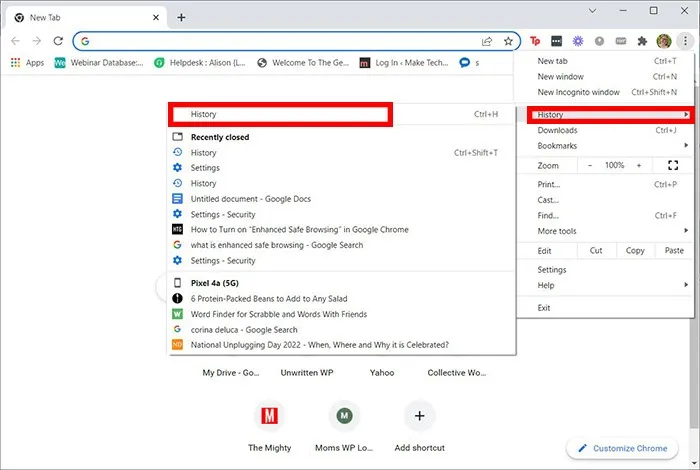
5. اگر «همگامسازی» را فعال کرده باشید، این منو به شما امکان میدهد سابقه مرور فرزندتان را در دستگاهی که از آن استفاده میکند، بهعلاوه هر دستگاه دیگری که حساب Google او در آن وارد شده است، ببینید.
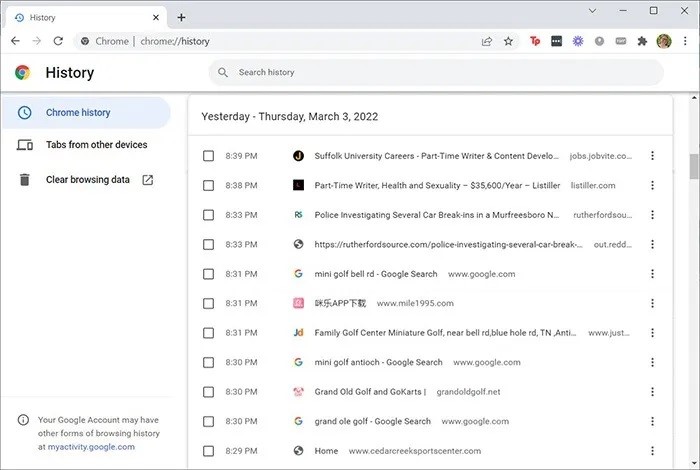

نظرات بازدیدکنندگان