چگونه شماره سریال HDD یا SSD را در ویندوز 11 و 10 پیدا کنیم؟

به هر دلیلی، شما به دنبال راهی برای بررسی یا مشاهده شماره سریال هارد دیسک یا SSD خود در رایانه یا لپ تاپ خود هستید، به عنوان مثال، مدیریت موجودی. این مقاله از مجله کی لپ به شما کمک خواهد کرد شماره سریال HDD یا SSD را از روش های مختلف پیدا کنید. اما اگر یک رایانه شخصی یا نوت بوک مارک خریداری کرده باشید، چه راه حلی دارید؟ غیرممکن است که پیچ کامپیوتر یا لپ تاپ خود را برای پیدا کردن شماره سریال روی برچسب هارد دیسک باز کنید. با بازکردن پیچ کامپیوتر گارانتی را از دست می دهید. بدون باز کردن پیچ دستگاه، می توانید شماره سریال رایانه شخصی خود را پیدا کنید.
شماره سریال چیست؟
تولید کنندگان یا شرکت ها از عبارت شماره سریال برای شناسایی دستگاه برای اهداف گارانتی و تعویض استفاده می کنند.
در این پست شما را با حداقل چهار راه راهنمایی می کنیم که از طریق آنها می توانید شماره سریال هارد دیسک یا SSD نصب شده بر روی رایانه یا نوت بوک خود را پیدا کنید. اینها موارد زیر هستند:
1.برچسب برچسب هارد دیسک را برای پیدا کردن شماره سریال بررسی کنید.
2. شماره سریال HDD (درایوهای دیسک سخت) یا SSD (درایوهای حالت جامد) را با استفاده از Command Prompt پیدا کنید.
3.شماره سریال هارد دیسک یا درایوهای حالت جامد را با استفاده از PowerShell دریافت کنید.
4.شماره سریال هارد دیسک را با استفاده از نرم افزار شخص ثالث بررسی کنید.
بررسی برچسب هارد دیسک برای بررسی شماره سریال
اگر هارد دیسک را جداگانه خریداری کرده اید، می توانید شماره سریال را روی کیس هارد مشاهده کنید یا حتی روی برچسب هارد دیسک نوشته سده است. روی برچسب یا محفظه هارد دیسک، به دنبال شماره سریالی باشید که بعد از کلمه Serial No» «S/N» یا «SN» نوشته شده است.

چگونه با استفاده از Command Prompt در ویندوز 11/10 شماره سریال (HDD) یا (SSD) را پیدا کنیم؟
این بهترین راه برای پیدا کردن شماره سریال SSD یا هارد دیسک با استفاده از Command Prompt می باشد. مراحل زیر را انجام دهید:
برای باز کردن Command Prompt ، روی دکمه Start در ویندوز 11/10 کلیک کنید و "command" را تایپ کنید.
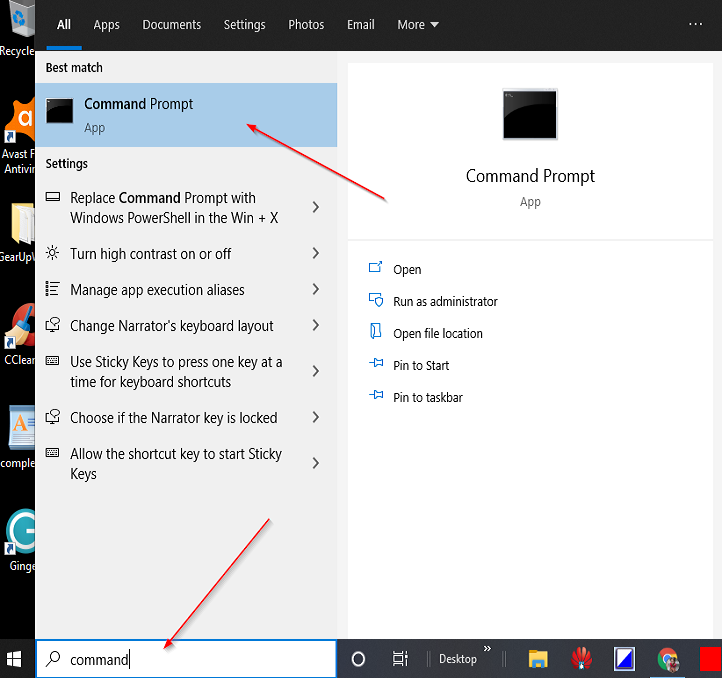
از نتایج جستجوی موجود، روی "Command Prompt" کلیک راست کرده و گزینه "Run as administrator" را انتخاب نمایید.
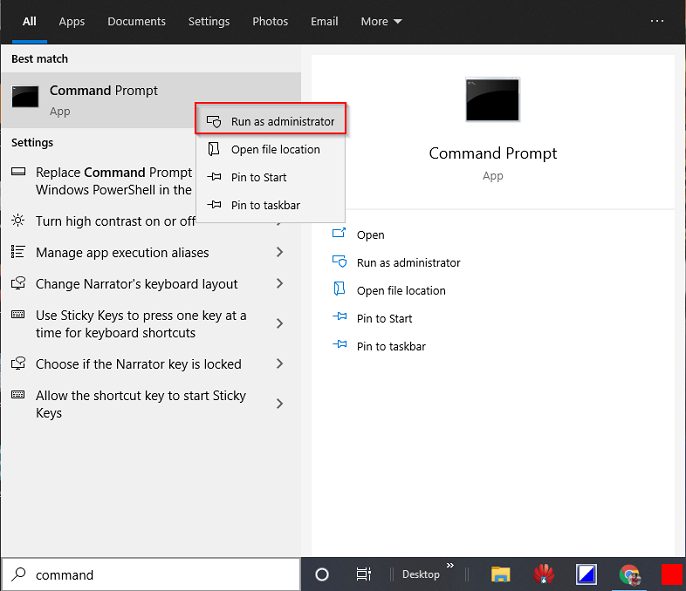
اگر پنجره «کنترل حساب کاربری» درخواست مجوز برای ادامه دارد، روی بله کلیک کنید.
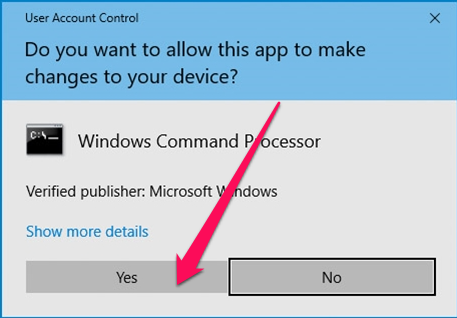
مرحله 2. در پنجره Command Prompt ، عبارت زیر را تایپ کرده و Enter را از صفحه کلید فشار دهید:
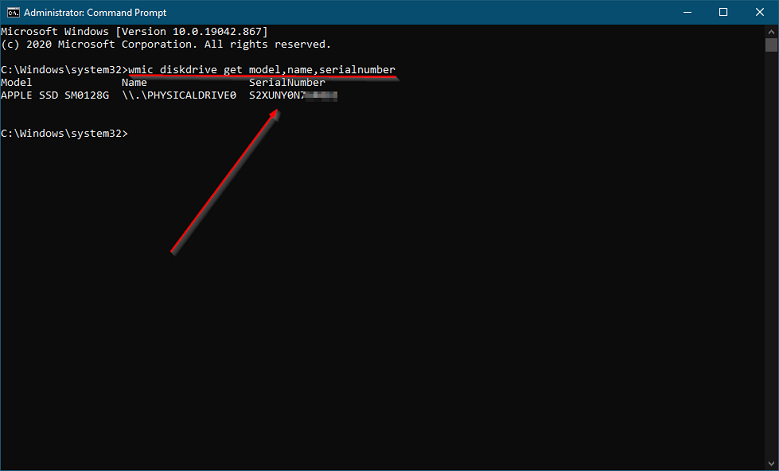
مرحله 3. هنگامی که دستور بالا را اجرا کردید، شماره مدل HDD/SSD و شماره سریال را نشان می دهد.
اگر بیش از یک هارد دیسک بر روی کامپیوتر یا لپ تاپ شما نصب شده باشد، پس از اجرای دستور، بیش از یک ورودی خواهید داشت.
چگونه با استفاده از PowerShell شماره سریال HDD یا SSD را بدست آوریم؟
مرحله 1. روی دکمه / منوی Start ویندوز 11/10 کلیک کنید و PowerShell را تایپ کنید.
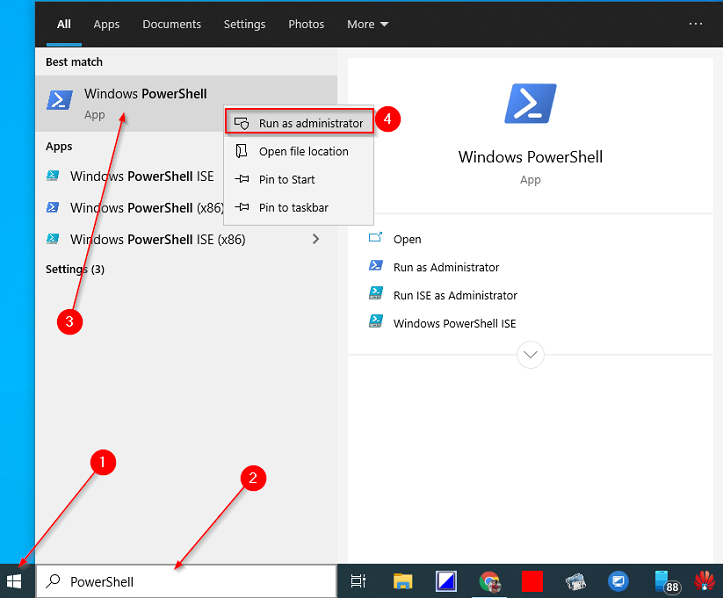
مرحله 2. در بالای نتیجه جستجو، روی ورودی Windows PowerShell کلیک راست کرده و "Run as administrator" را انتخاب کنید.
مرحله 3. اگر User Account Control (UAC) درخواست کرد، برای ادامه روی دکمه Yes کلیک کنید.
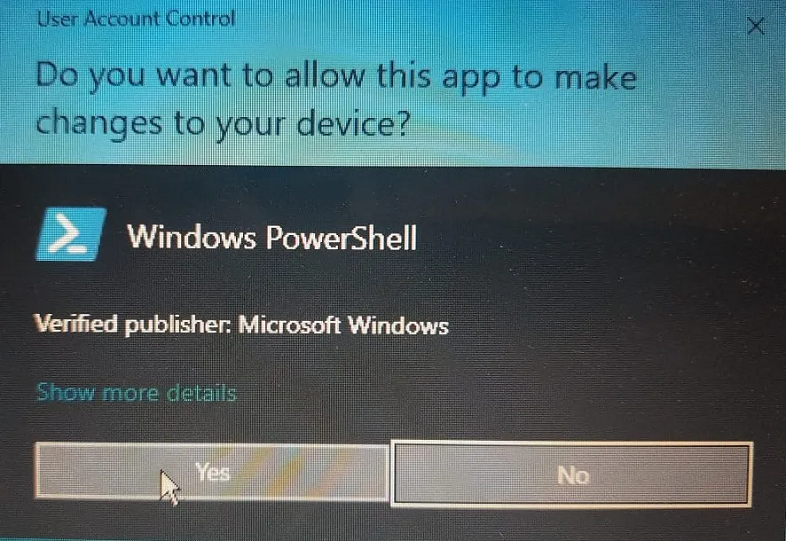
مرحله 4. در Windows PowerShell، دستور زیر را کپی و پیست کنید و سپس Enter را از صفحه کلید فشار دهید تا اجرا شود:
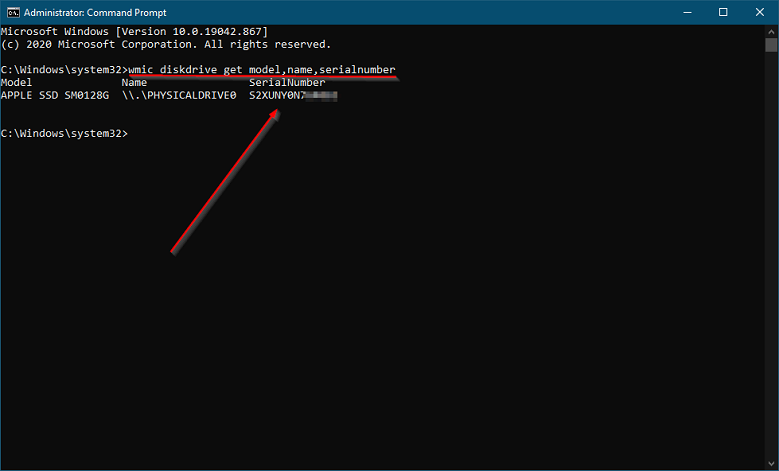
پس از انجام مراحل بالا، شماره مدل (نام دوستانه) و شماره سریال هارد یا SSD را مشاهده خواهید کرد. اگر رایانه شما به بیش از یک هارد یا SSD مجهز باشد، بیش از یک ورودی در خروجی PowerShell خواهید داشت.
دستور فوق با دستگاه های ذخیره سازی NVMe نیز کار می کند.
چگونه شماره سریال (HDD) یا (SSD) را با استفاده از ابزار شخص ثالث بررسی کنیم؟
اگر میخواهید شماره سریال HDD یا SSD را با استفاده از ابزار شخص ثالث بررسی کنید، ممکن است این روش ترجیحی شما باشد. Seagate، سازنده هارد دیسک، ابزار ساده ای به نام Seagate Drive Detect ایجاد کرده است که به شما امکان می دهد شماره سریال و شماره مدل همه درایوهای مارک های Seagate، Samsung، Maxtor، Apple متصل به رایانه یا لپ تاپ خود را بررسی کنید.
مرحله 1. برای بررسی شماره سریال HDD یا SSD، ابزار رایگان قابل حمل Seagate Drive Detect را از این لینک دانلود کنید.
مرحله 2. روی فایل اجرایی دانلود شده DriveDetect دوبار کلیک کنید تا آن را اجرا کنید.
مرحله 3. پس از اجرای این ابزار، شماره سریال و شماره مدل هارد دیسک یا SSD متصل شده را به رایانه شخصی شما نشان می دهد.
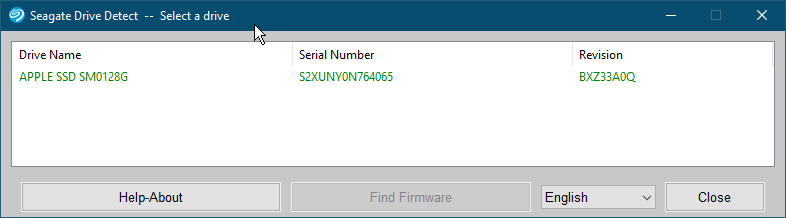
ابزار Drive Detect همچنین به شما کمک می کند تا سیستم عامل HDD یا SSD خود را پیدا کنید. فقط ورودی هارد دیسک را انتخاب کنید و روی "Find Firmware" کلیک کنید. صفحه وب سازنده را باز می کند، جایی که می توانید سیستم عامل HDD یا SSD خود را دانلود کنید.

نظرات بازدیدکنندگان