چگونه برنامه های اندوریدی را درویندوز 11 نصب و اجرا کنیم؟

شاید دوست داشته باشید که برنامه های که در تلفنتان اجرا می شود را بر روی کامپیوتر شخصی خود اجرا کنید. باید بدانید که چگونه برنامه android را در ویندوز 11 نصب می کنید. در این مقاله می خواهیم نحوه نصب برنامه روی ویندوز 11 را برای شما بیان کنیم. زمانی که ویندوز 11 معرفی شد ویژگی برتر آن، نصب و اجرای برنامه های اندوریدی بود. با توجه به همکاری مایکروسافت و آمازون، می توانید برنامه های اندورید را روی این ویندوز اجرا کنید. و برنامه های مورد علاقه و مورد نیازتون را از آمازون تهیه کنید.
قبل از هرچیزی بهتر است بدانید آیا میشود رو کامپیوتر و یا لپ تاپ شما برنامه های اندرویدی را نصب کرد یا خیر!
مشخصات سیستم مورد نیاز برای نصب برنامه اندورید روی ویندوز 11:
- حداقل ۸ گیگابایت حافظه رم (16 گیگابایت پیشنهادی)
- حافظه داخلی SSD
- پردازنده نسل هشتم اینتل سری Core i3 یا جدیدتر
- پردازنده AMD رایزن سری ۳۰۰۰ یا جدیدتر
- تراشه اسنپدراگون 8c کوالکام یا جدیدتر
برای نصب برنامه روی ویندوز 11، در ابتدا بررسی می کنیم که آیا ویندوز ما آپدیت هست یا خیر؟ برای اینکار باید مراحل زیر انجام دهید. به یاد داشته باشید که بعد از اتمام مراحل، باید بروزرسانی ها را نیز بررسی نمایید تا از بروز بودن تمام برنامه ها اطمینان حاصل کنید.
مرحله اول: به روزرسانی ویندوز 11 را بررسی کنید.
برای دانلود و نصب به روزرسانی ویندوز11 مراحل زیاد را باید سپری کنید:
- قسمت تنظیمات یا همان setting را بازکنید.
- بر روی Windows Update کلیک نمایید.
- در مرحله سوم روی دکمه Check for updates کلیک کنید.
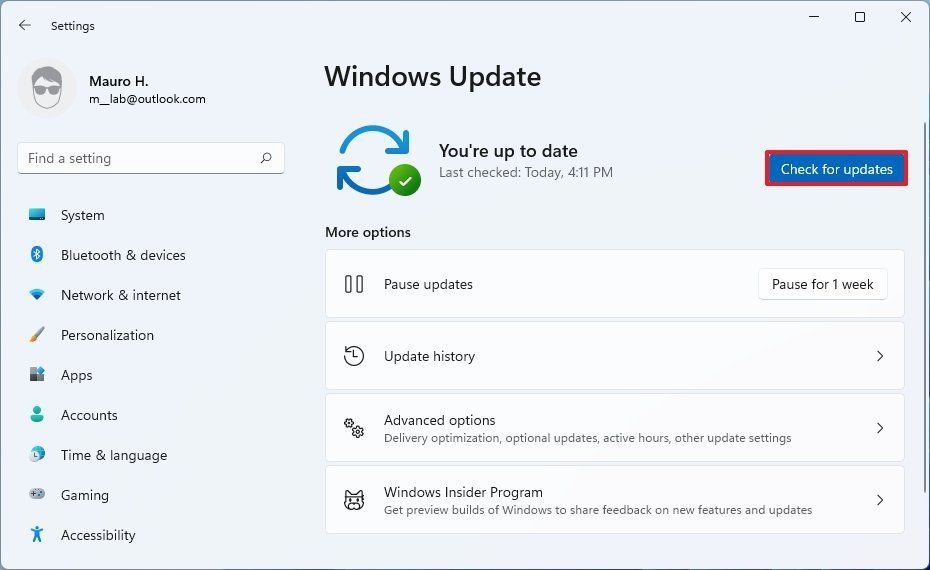
پس از تکمیل مراحلی که در بالا بیان کردیم، کامپیوتر را مجددا راه اندازی کنید تا عملیات بروزرسانی ویندوز11 به درستی اعمال شود.
مرحله دوم : به روز رسانی فروشگاه مایکروسافت را بررسی کنید
سیستم شما، باید برنامه Microsoft Store نسخه 22110.1402.6.0 یا بالاتر را داشته باشد تا برنامه Amazon Appstore برای دانلود نمایش داده شود. برای بررسی نسخه مایکروسافت استور و بررسی بهروزرسانیها، مراحل زیر را انجام دهید:
- برنامه مایکروسافت استور را باز کنید.
- روی Library کلیک نمایید.
- روی دکمه دریافت بهروزرسانیها کلیک کنید.
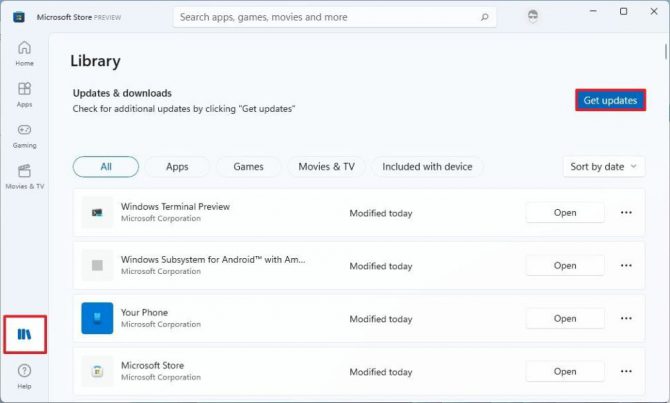
4. روی منوی Profile کلیک کنید و گزینه App settings را انتخاب کنید.
5. دقت داشته باشید که نسخه برابر یا بالاتر از 22110.1402.6.0 باشد.
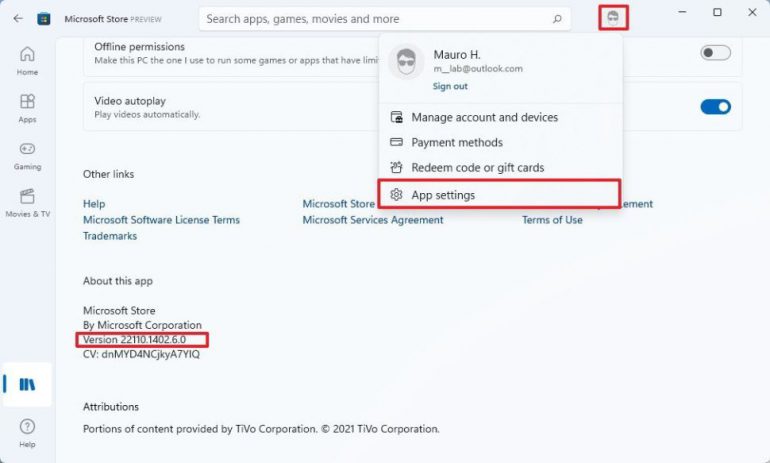
پس از تکمیل این مراحل، باید ویژگی های مجازی سازی را در سیستم عامل UEFI و ویندوز 11 فعال نمایید.
مرحله سوم نصب برنامه روی ویندوز 11: مجازی سازی را فعال کنید!
زیرسیستم ویندوز برای اندروید همچنین نیازمند مجازی سازی در سطح سخت افزار و نرم افزار برای اجرای ماشین مجازی است که همه چیز را انجام می دهد. از آنجایی که این مراحل برای هر دستگاه متفاوت است، ممکن است بخواهید بسته به رایانه، وب سایت پشتیبانی سازنده خود را برای جزئیات خاص بررسی کنید. اگر رایانه ای با سخت افزار مدرن دارید، ممکن است این ویژگی قبلاً فعال باشد. هنگامی که مجازیسازی فعال شد، میتوانید ویژگی «پلتفرم ماشین مجازی» را در ویندوز 11 فعال کنید.
برای فعال کردن ویژگی Virtual Machine Platform در ویندوز 11، از این مراحل استفاده کنید:
- شروع را باز کنید.
- گزینه Turn Windows features on or off را جستجو کنید و روی نتیجه بالا کلیک کنید تا تجربه باز شود.
- گزینه Virtual Machine Platform را علامت بزنید.
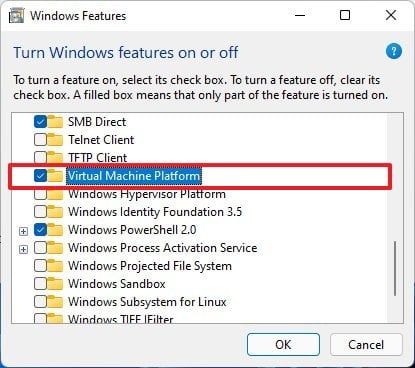
4. روی دکمه OK کلیک کنید.
5. روی دکمه Restart کلیک کنید.
پس از تکمیل مراحل، می توانید Subsystem ویندوز را برای اندروید و اپ استور آمازون نصب کنید.
Subsystem ویندوز را برای اندروید نصب کنید
برای نصب Subsystem ویندوز برای اندروید در کنار اپ استور آمازون، از این مراحل استفاده کنید:
- صفحه اپ استور آمازون را باز کنید (در برگه جدید باز می شود).
- روی دکمه Install کلیک نمایید.
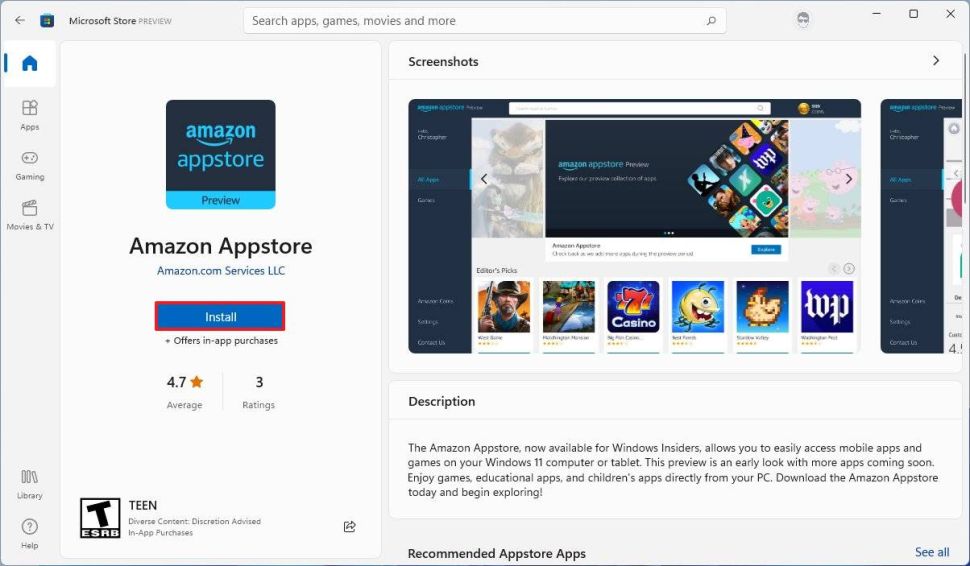
3. روی دکمه Set up کلیک کنید.
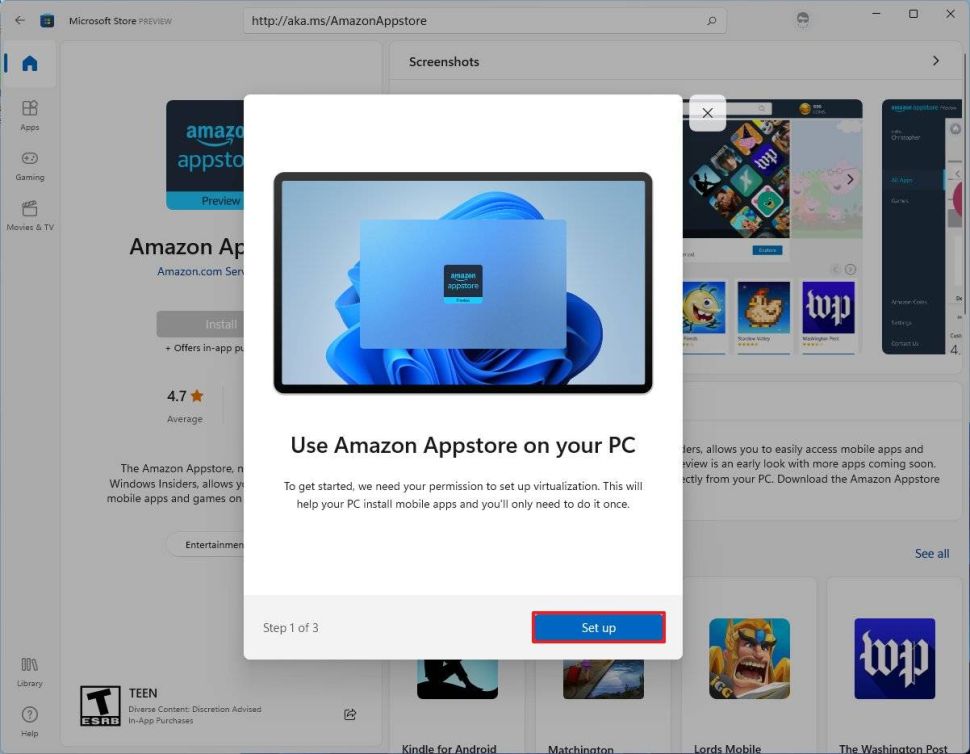
4. روی دکمه دانلود کلیک کنید.
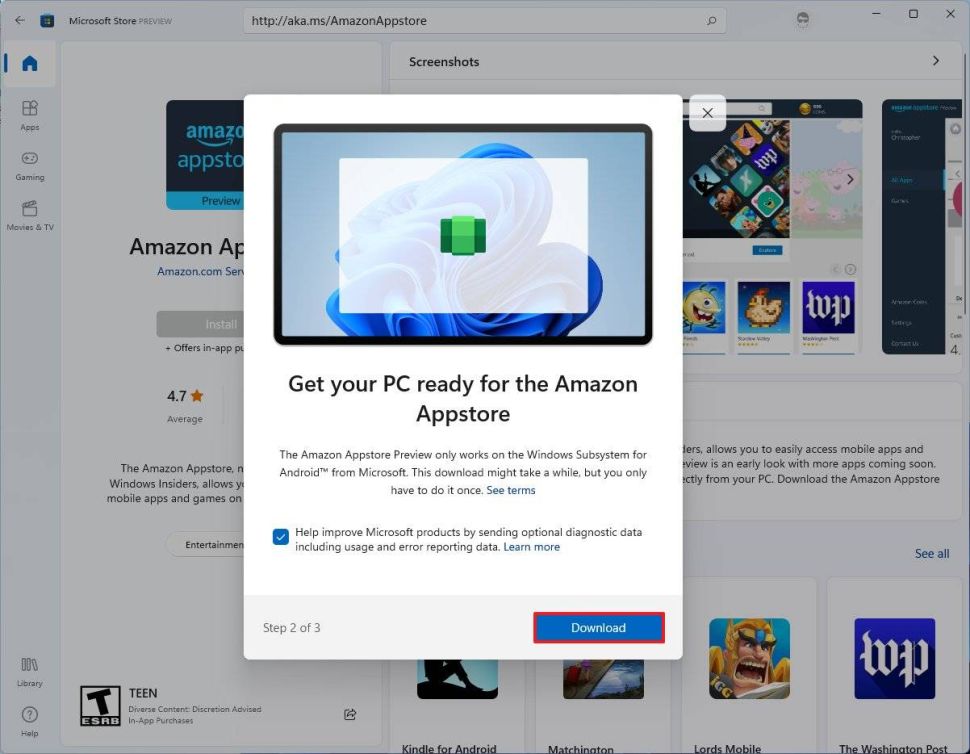
5. روی دکمه Next کلیک کنید.
6. روی دکمه Restart کلیک کنید.
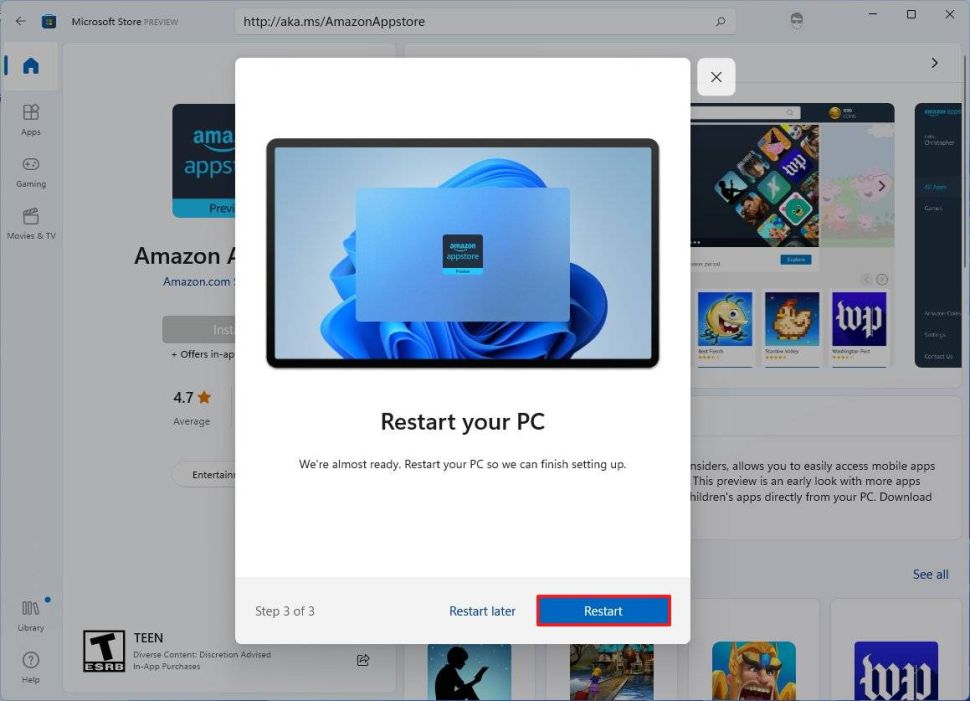
پس از انجام مراحل، در نهایت می توانید برنامه های اندروید را روی ویندوز 11 نمایید.
نحوه نصب برنامه های اندروید روی ویندوز 11
برای نصب برنامه های اندروید بر روی کامپیوتر خود، باید این مراحل را انجام دهید:
دکمه START را بزنید.
Amazon Appstore را جستجو کنید و روی نتیجه بالا کلیک کنید تا برنامه باز شود.
روی دکمه ورود کلیک کنید.
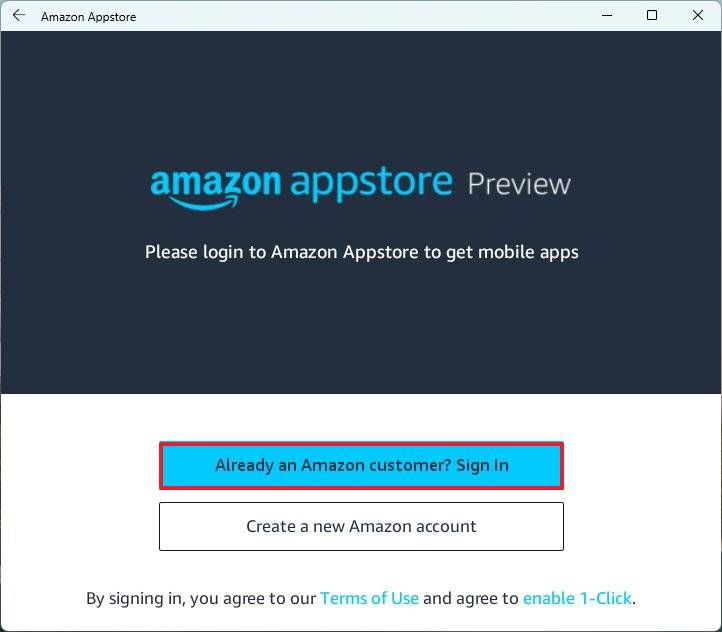
با حسابی که در آمازون دارید، وارد شوید.
- برنامه مورد نظر خود را انتخاب کنید.
- روی دکمه دریافت کلیک کنید.
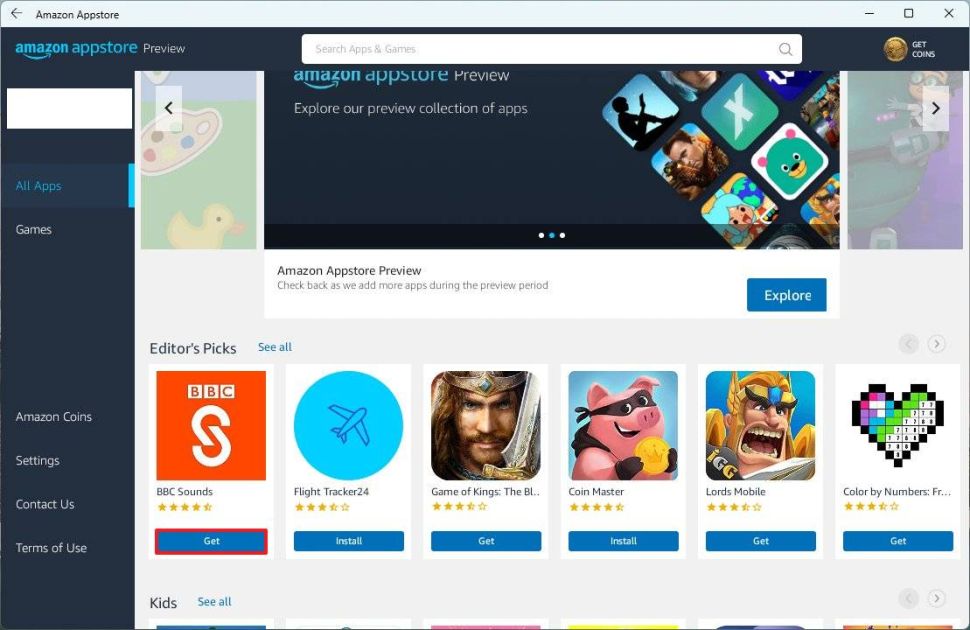
3. سپس رو دکمه دانلود، کلیک کنید.
پس از تکمیل این مراحل، میتوانید برنامه را از فروشگاه Appstore آمازون باز کنید یا در منوی Start نیز میتوانید برنامه ر ا انتخاب کنید. اگر نتوانستید آن را پیدا کنید، برنامه احتمالاً در بخش «همه برنامهها» قرار میگیرد.
راه اندازی یک برنامه اندروید مانند یک برنامه معمولی فروشگاه مایکروسافت عمل می کند.
نحوه حذف برنامه های اندروید در ویندوز 11
در ویندوز 11، میتوانید برنامههای اندروید را مانند سایر برنامههای فروشگاه مایکروسافت از منوی استارت یا برنامه تنظیمات حذف نصب کنید. برای حذف باید مراحل زیر را طی کنید.
برنامه ها را از منوی استارت حذف کنید:
- START را باز کنید.
2. برنامه را جستجو کنید.
3. روی برنامه های اندروید کلیک راست کرده و دکمه Uninstall را انتخاب کنید.
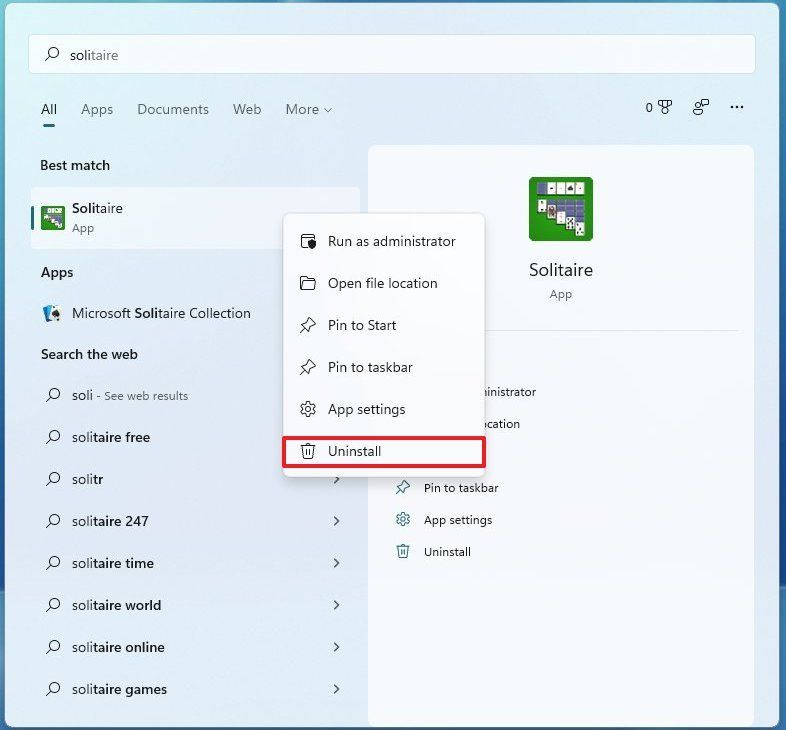
برنامه ها را از تنظیمات حذف کنید
برای حذف نصب برنامههای Android از برنامه تنظیمات، از این مراحل استفاده کنید:
- تنظیمات را باز کنید.
2. روی Apps کلیک کنید.
3. از سمت راست روی صفحه برنامهها و ویژگیها کلیک کنید.
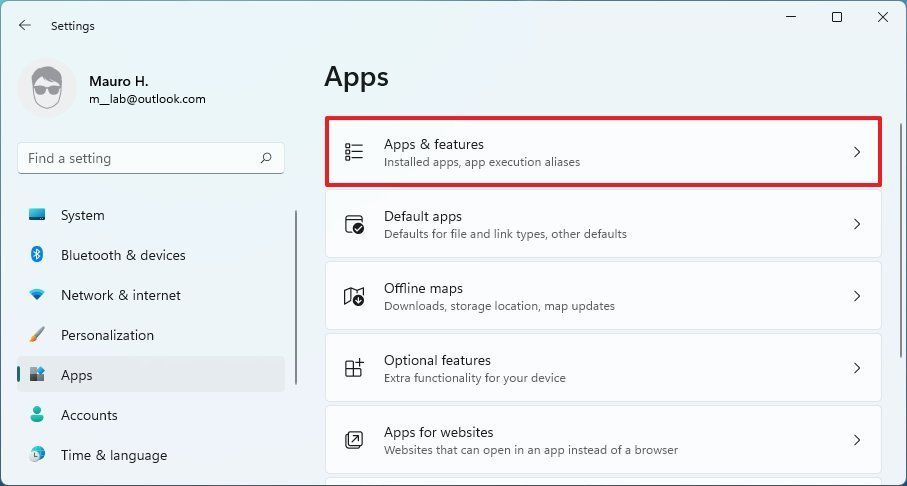
4. برنامه اندروید را انتخاب کنید.
5. روی دکمه منو (سه نقطه) کلیک کنید و گزینه Uninstall را انتخاب کنید.
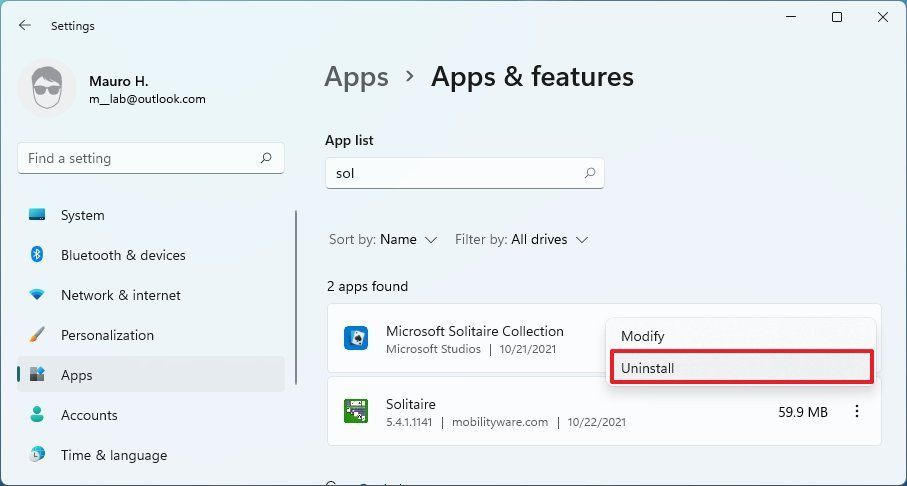
3.دوباره روی دکمه Uninstall کلیک کنید.
پس از تکمیل مراحل، برنامه Android دیگر در دستگاه در دسترس نخواهد بود. این دستورالعملها، برای حذف برنامهها از فروشگاه App Amazon یا برنامههایی که با استفاده از ابزارهای Android Debugging Bridge (ADB) بارگذاری کردهاید، کار میکنند.

نظرات بازدیدکنندگان