آموزش تصویری افزودن پرینتر به ویندوز 11

چه یک چاپگر سیمی از طریق USB وصل شده باشد، چه یک چاپگر بی سیم در شبکه Wi-Fi خود یا یک چاپگر بلوتوث، افزودن پرینتر به ویندوز 11 آسان است. در این مقاله نحوه اضافه کردن پرینتر به ویندوز 11 را برای شما شرح می دهیم. ویندوز نیز می تواند به طور خودکار درایورهای چاپگر را نصب کند.
اگر تجربه راه اندازی پرینتر را داشته باشید، می دانید که این کار کمی پیچیده و طاقت فرسا می باشد. اما در ویندوز 11 این امر به آسانی امکان پذیر است.
افزودن پرینتر به ویندوز 11
ابتدا مطمئن شوید که اگر چاپگر سیمی است، پرینترتان روشن باشد و به برق وصل باشد. اگر چاپگر Wi-Fi یا بی سیم می باشد، مطمئن شوید که به همان شبکه رایانه شما متصل است. وقتی دستگاه را اضافه میکنید، ویندوز 11 بهطور خودکار نرمافزار مورد نیاز چاپگر شما را دانلود میکند.
برای افزودن پرینتر به ویندوز11 ، روی دکمه Start کلیک کنید، "Settings" را در نوار جستجو تایپ کنید و Enter را بزنید. همچنین، میتوانید با فشردن کلید های Windows+i به طور همزمان، صفحه تنظیمات را اضافه کنید. در سمت چپ منوی تنظیمات، روی «بلوتوث و دستگاهها» کلیک کنید.
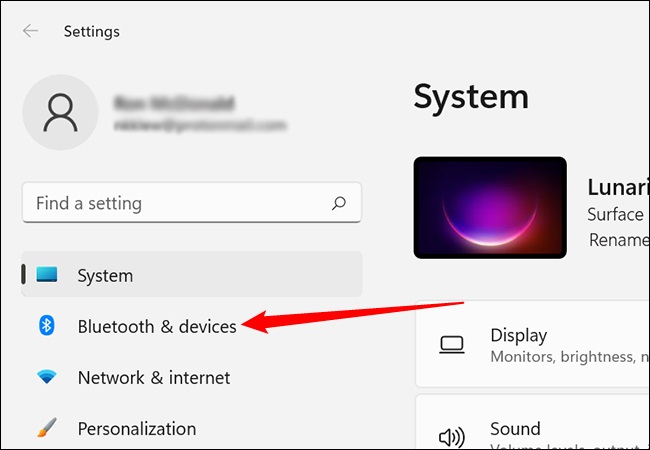
در مرحله بعدی، روی «چاپگرها و اسکنرها» کلیک کنید.
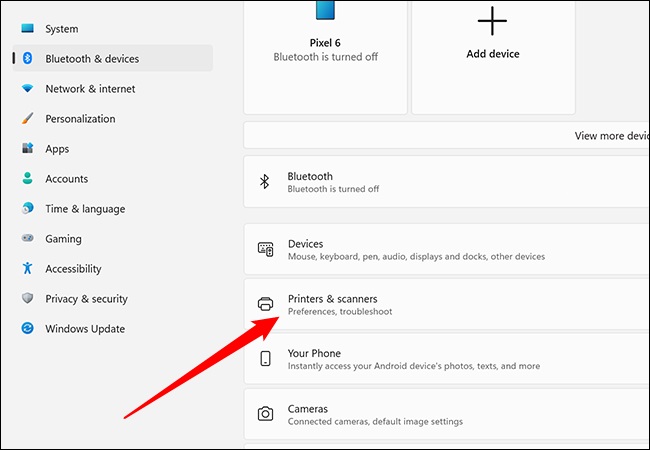
روی «افزودن دستگاه» در سمت راست بالای صفحه چاپگرها و اسکنرها کلیک کنید. در این مرحله ویندوز باید چاپگر یا همان پرینتر را شناسایی کند. این مرحله بسته به سیستم و پرینتر شما ممکن است کمی زمان ببرید. نگران نباشید این مرحله بین 30 تا یک دقیقه باید برای شما طول بکشد.
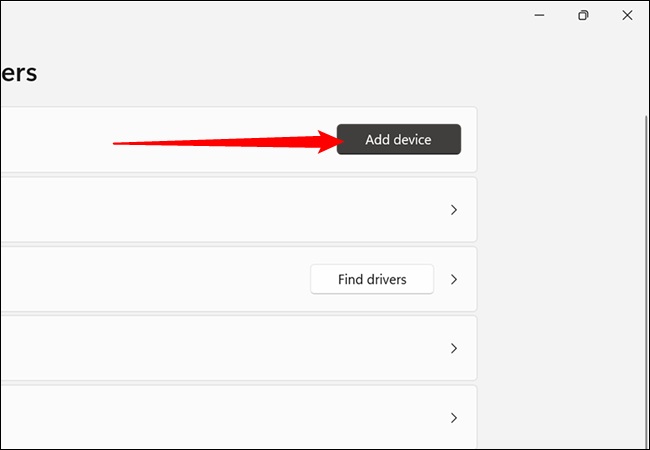
اگر چاپگر شما ظاهر نشد یا بهتر بگوییم شناسایی نشد، روی «افزودن دستی» کلیک کنید. یک پنجره پاپ آپ چند گزینه را به شما نشان می دهد.
"چاپگر من کمی قدیمی تر است. کمکم کن پیداش کنم" (گزینه 1) را انتخاب کنید. و یا اگر پرینتر خود را به رایانه خود وصل کرده اید. اگر یک چاپگر شبکه یا بیسیم دیگر است، «افزودن چاپگر بلوتوث، بیسیم یا شبکه قابل شناسایی» (گزینه 2) را انتخاب کنید.
هنگامی که انتخاب خود را انجام دادید، روی "بعدی" (NEXT) کلیک کنید.
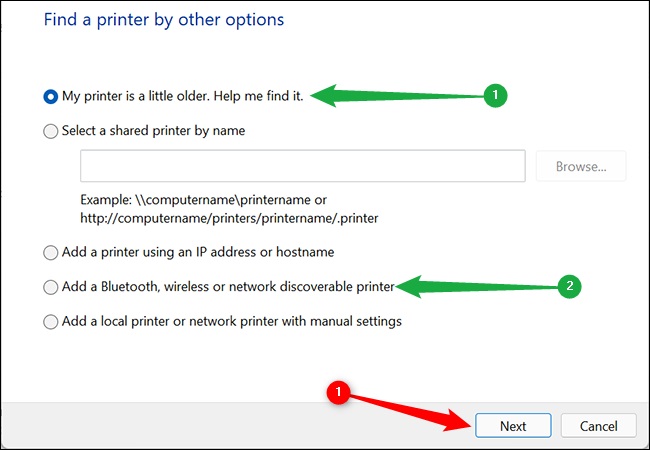
اگر ویندوز 11 چاپگر را تشخیص داد، توصیه های نشان داده شده روی صفحه را دنبال کنید.
نحوه افزودن پرینتر به ویندوز 11 از طریق پروتکل های بی سیم
چه کسی می خواهد کابلی از چاپگر خود به رایانه شخصی خود اجرا کند؟ داشتن اتصال بی سیم بسیار راحت تر است. (حداقل زمانی که خود شبکه به درستی کار می کند... اگر اتصال سیمی بهترین است.) فقط توجه داشته باشید که هم چاپگر و هم رایانه شخصی شما باید از نسخه های سازگار بلوتوث یا Wi-Fi پشتیبانی کنند تا این کار کار کند. تنظیم همه این موارد خارج از محدوده این راهنما است. ما روی Wi-Fi تمرکز خواهیم کرد، اما مراحل برای چاپگرهای دارای بلوتوث مشابه است.
1. (Wi-FI) مطمئن شوید که دستگاه های شما در یک شبکه هستند. هیچ چیز مانند عیب یابی خطاهای چاپگر وجود ندارد، فقط برای کشف تنها مشکل این بود که چاپگر به شبکه "Tom's Hardware Rules" و رایانه شخصی به شبکه "Tom's Hardware Rocks" متصل بود. در ابتدا بررسی آن بسیار ساده تر است.
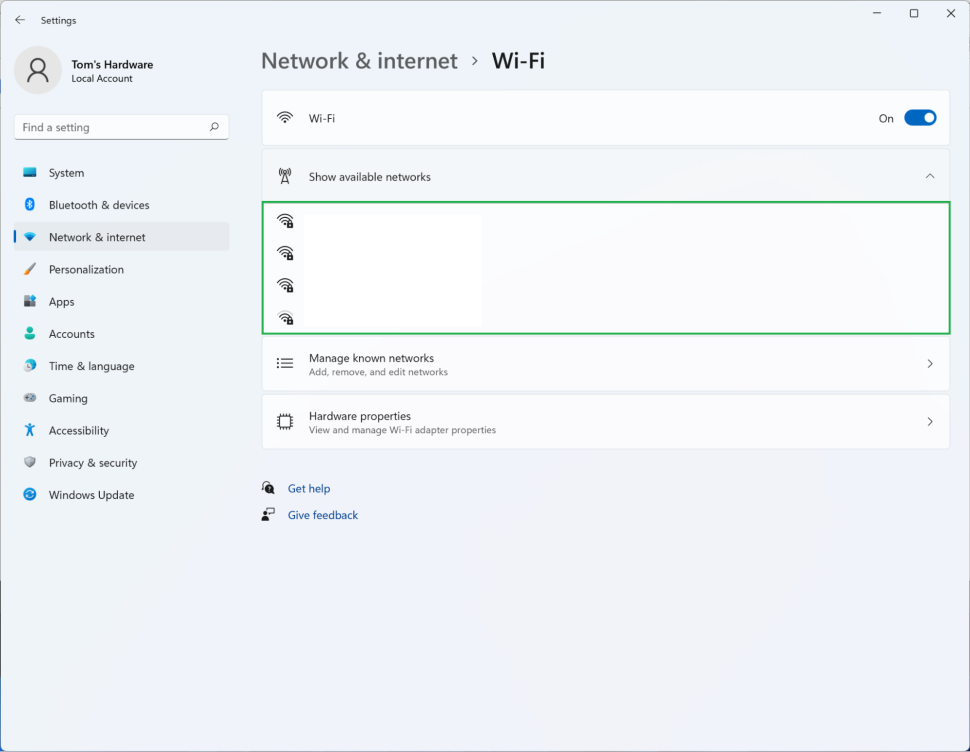
2. روی «افزودن دستگاه» از صفحه «چاپگرها و اسکنرها» در تنظیمات کلیک کنید. این دکمه باید مستقیماً بالای لیست پرینترها، اسکنرها و دستگاه های فکس موجود در حال حاضر ظاهر شود. با کلیک بر روی آن یک نشانگر پیشرفت و منوی کشویی ظاهر می شود.
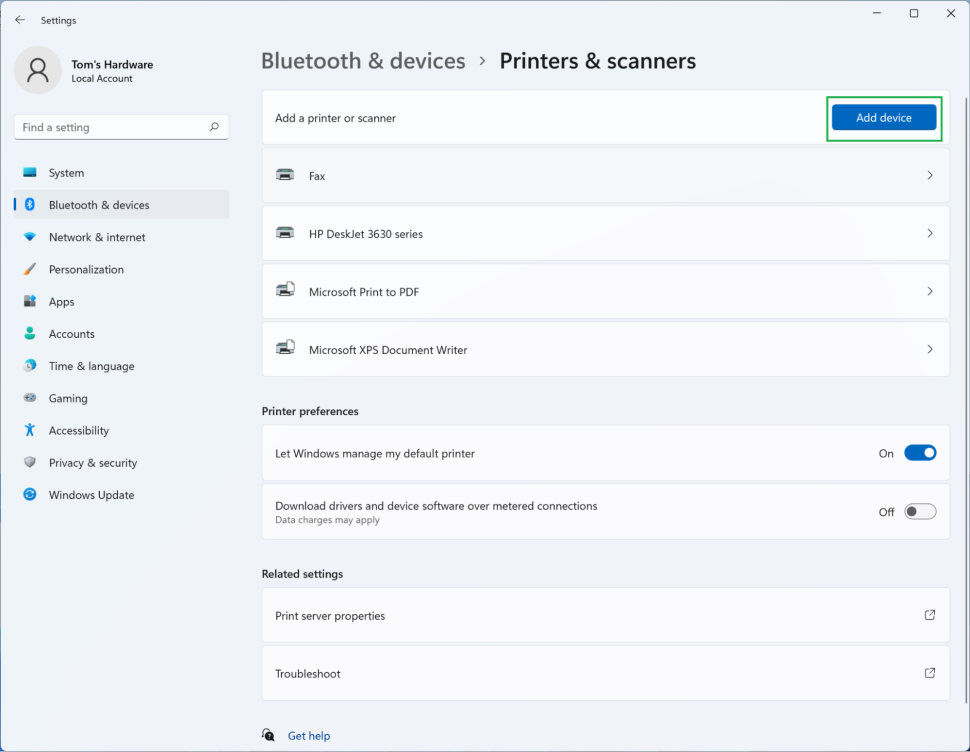
3. روی دکمه «افزودن دستگاه» در کنار نام چاپگر خود کلیک کنید. دکمه اصلی «افزودن دستگاه» که برای کشف این چاپگر کلیک کردید باید با دکمه «بازخوانی» جایگزین شود. اگر چاپگر شما پیدا شد (و اگر در همان شبکه هستید باید همینطور باشد) اکنون می توانید روی دکمه جدید «افزودن دستگاه» که در کنار آن در لیست دستگاه های کشف شده ظاهر می شود کلیک کنید.
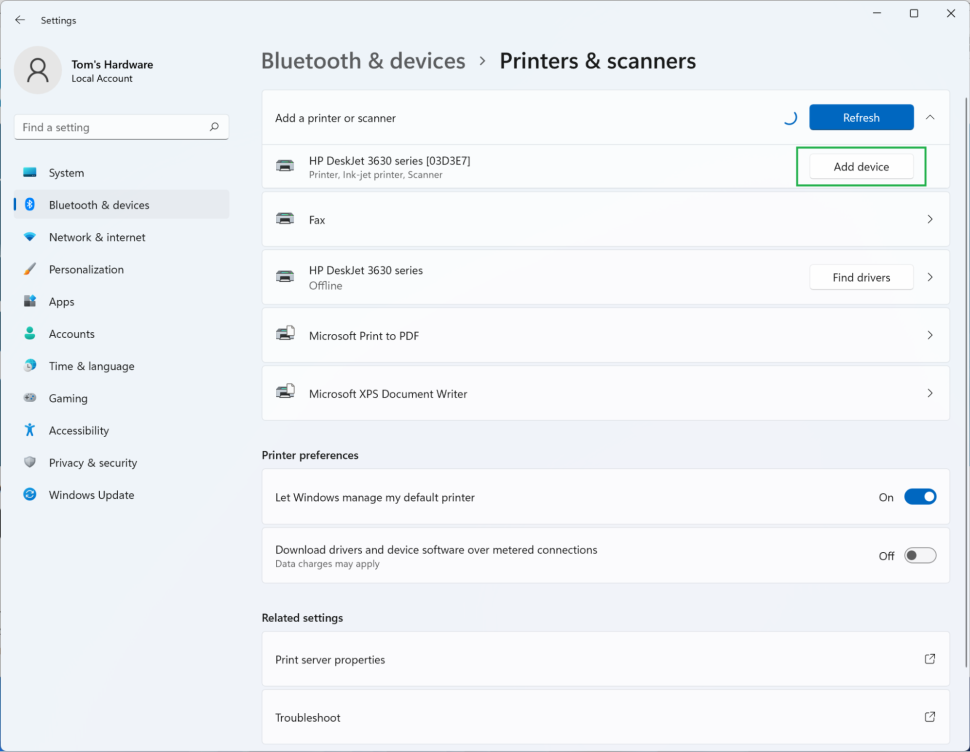
4. در صورت درخواست، رمز عبور، پین یا سایر روشهای احراز هویت را وارد کنید. برخی از چاپگرها قبل از اتصال به دستگاههای موجود در همان شبکه Wi-Fi به احراز هویت نیاز دارند.
اطلاعات پیشفرض معمولاً در جایی روی جعبه، جعبه یا برگه آزمایشی چاپگر که در اولین راهاندازی چاپ شده است ظاهر میشود. در مورد ما چیزی از ما خواسته نشد.
5. تأیید کنید که چاپگر شما اضافه شده است. اکنون باید در لیست دستگاهها در صفحه «چاپگرها و اسکنرها» در تنظیمات ظاهر شود. مدل خاص ما از نام های مختلفی برای چاپ از طریق اتصالات سیمی یا بی سیم استفاده می کند، بنابراین تشخیص این دو آسان است.
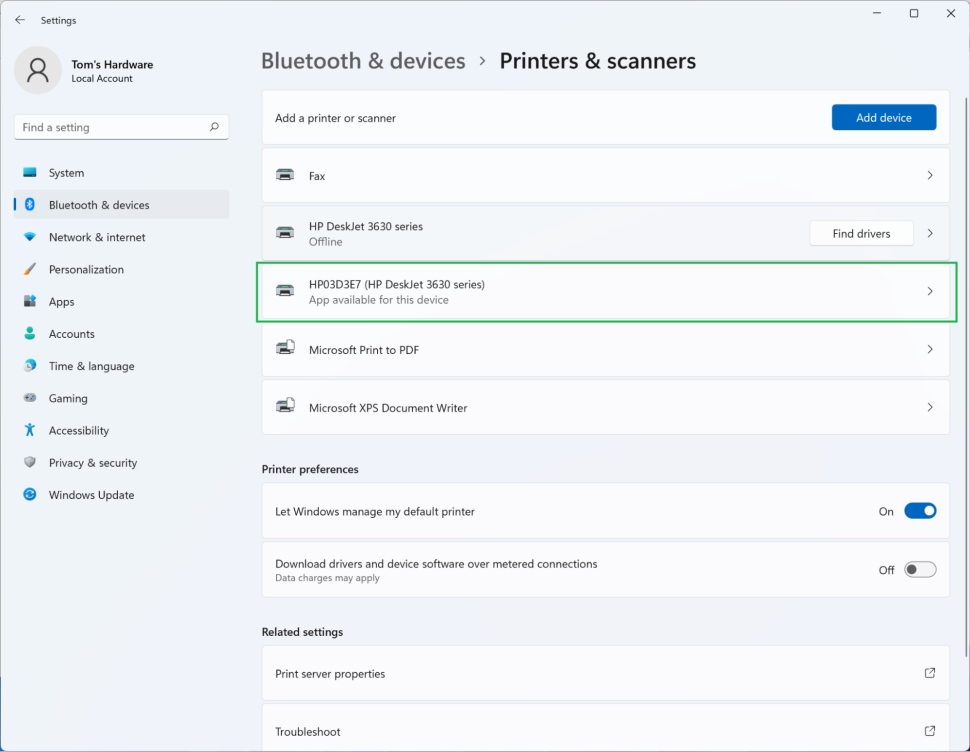
نحوه عیب یابی پرینتر به ویندوز 11
متأسفانه، چاپگرها ماشینهای متزلزلی هستند. در اینجا چند مرحله عیبیابی کلی وجود دارد، که میتوانید برای حل مشکلات شناسایی پرینتر انجام دهید.
ویندوز 11 را ریستارت کنید
راه اندازی مجدد کامپیوتر شما می تواند تعداد زیادی از مشکلات را برطرف کند. اگر چاپگر شما شناسایی نشد، یا شناسایی شد اما به درستی کار نمی کند، راه اندازی مجدد رایانه ممکن است مشکل را برطرف کند.
دستورالعمل ها را دو بار بررسی کنید
بسیاری از چاپگرهایی که امروزه فروخته می شوند دارای قابلیت های هوشمند و بی سیم هستند.
اما ممکن است مشکلاتی نیز رخ دهد. اطمینان حاصل کنید که دستورالعملهای راهاندازی همراه با چاپگر به دقت دنبال شده و اتصالات به رایانه شما ایمن هستند.
درایورهای سازنده
اگر چاپگر شما عملکردهای پیشرفته تری دارد، یا ویندوز 11 درایورهای چاپگر را به درستی نصب نکرده است، ممکن است لازم باشد درایورها را از سازنده دانلود کنید. در صورت وجود از دیسک همراه چاپگر خود استفاده کنید. در غیر این صورت، به وب سایت سازنده بروید - معمولاً درایورها در قسمت پشتیبانی > دانلودها یا پشتیبانی > درایورها و نرم افزار یافت می شوند.

نظرات بازدیدکنندگان