چرا وای فای لپ تاپ وصل نمی شود؟ دلایل و راهحل ها

یکی از مشکلاتی که بسیاری از کاربران لپ تاپ استوک و نو با آن روبرو می شوند، مشکل اتصال به وای فای است. گاهی ممکن است لپ تاپ شما به شبکه وای فای وصل نشود یا پس از اتصال، ارتباط اینترنتی برقرار نگردد. این مسئله میتواند به دلایل مختلفی رخ دهد، از مشکلات نرم افزاری گرفته تا ایرادات سخت افزاری. در این مقاله، دلایل متداول این مشکل و راه حل های کاربردی برای رفع آن را بررسی می کنیم.
1. بررسی اولیه: آیا وای فای روشن است؟
اولین گام برای رفع مشکل، اطمینان از روشن بودن وای فای لپ تاپ است. در برخی لپ تاپ ها، دکمه ای مخصوص برای روشن و خاموش کردن وای فای وجود دارد. همچنین، در سیستم عاملهای مختلف میتوانید تنظیمات وای فای را بررسی کنید:
در ویندوز، به قسمت Settings > Network & Internet > Wi-Fi بروید.
در مک، روی آیکون وای فای کلیک کرده و بررسی کنید که وای فای روشن باشد.
2. مطمئن شوید شبکه در دسترس است
گاهی اوقات مشکل از لپ تاپ نیست، بلکه شبکه وای فای شما ممکن است دچار ایراد شده باشد. برای بررسی وضعیت شبکه:
مودم یا روتر را بررسی کنید و اطمینان حاصل کنید چراغ های مربوط به اینترنت و وای فای روشن هستند.
با دستگاه دیگری مثل گوشی، به همان شبکه وصل شوید. اگر مشکل برای همه دستگاه ها وجود دارد، احتمالاً ایراد از ارائه دهنده اینترنت است.
3. تنظیمات شبکه را بررسی کنید
گاهی اوقات، تنظیمات شبکه در لپ تاپ به صورت اشتباه پیکربندی شده است. برای بررسی و تنظیم مجدد:
1. در ویندوز، روی آیکون شبکه در نوار ابزار کلیک راست کرده و گزینه Network Troubleshooter را انتخاب کنید.
2. تنظیمات IP و DNS را بررسی کرده و در صورت نیاز، به حالت Automatic تغییر دهید.
4. درایور وای فای لپ تاپ
یکی از رایجترین دلایل مشکل در اتصال وای فای لپ تاپ، قدیمی بودن یا خرابی درایور کارت شبکه است. برای بهروزرسانی درایور:
در ویندوز، در کنترل پنل به Device Manager بروید،
روی Network Adapters کلیک کرده و کارت شبکه وای فای را انتخاب کنید.
سپس گزینه Update Driver را بزنید.
در صورت عدم رفع مشکل، درایور را حذف کرده و مجدداً نصب کنید.
5. تنظیمات مودم و روتر
گاهی ممکن است ایراد از مودم یا روتر باشد. برای اطمینان:
1. مودم را خاموش کرده و پس از چند دقیقه دوباره روشن کنید.
2. مطمئن شوید رمز عبور وای فای را به درستی وارد کردهاید.
3. تنظیمات امنیتی مودم را بررسی کرده و اگر از MAC Filtering استفاده میکنید، آدرس لپ تاپ خود را به لیست دستگاه های مجاز اضافه کنید.
6. مشکلات سخت افزاری وای فای لپ تاپ
اگر راه حلهای بالا جواب نداد، ممکن است مشکل سخت افزاری باشد. خرابی کارت شبکه داخلی لپ تاپ میتواند باعث عدم اتصال به وای فای شود. در این صورت:
لپ تاپ را به یک تعمیرکار متخصص نشان دهید.
میتوانید از یک دانگل USB وای فای استفاده کنید تا مشکل را به صورت موقت حل کنید.
7. تاثیر ویروس و بدافزار
وجود ویروس ها یا بدافزارها میتواند عملکرد سیستم را مختل کرده و باعث مشکلات شبکه شود. برای اطمینان:
از یک آنتی ویروس معتبر استفاده کنید و لپ تاپ را اسکن کنید.
بدافزار های شناسایی شده را حذف کنید و سیستم را دوباره بررسی کنید.
8. بهروزرسانی سیستمعامل
گاهی ممکن است نسخه قدیمی سیستم عامل باعث ناسازگاری با برخی تنظیمات شبکه شود. بهروزرسانی سیستم عامل میتواند مشکلات زیادی را حل کند:
در ویندوز، به Settings > Update & Security بروید و بررسی کنید آیا بهروزرسانی جدیدی وجود دارد.
در مک، به System Preferences > Software Update بروید.
9. اتصال به شبکههای عمومی
اتصال به شبکههای وای فای عمومی نیز گاهی مشکل ساز است. این شبکهها ممکن است محدودیتهایی داشته باشند که از اتصال لپ تاپ جلوگیری کند. در این حالت:
به صفحه ورود شبکه (Captive Portal) مراجعه کرده و اطلاعات لازم را وارد کنید.
در صورت امکان، از شبکههای امن و خانگی استفاده کنید.
10. بازگردانی تنظیمات شبکه
اگر هیچکدام از راهحلهای بالا مؤثر نبودند، بازگردانی تنظیمات شبکه میتواند راهگشا باشد. این کار تمامی تنظیمات شبکه را به حالت پیشفرض باز میگرداند:
در ویندوز، به Settings > Network & Internet > Status بروید و گزینه Network Reset را انتخاب کنید.
توجه داشته باشید که پس از این کار، باید دوباره به تمامی شبکههای قبلی وصل شوید.
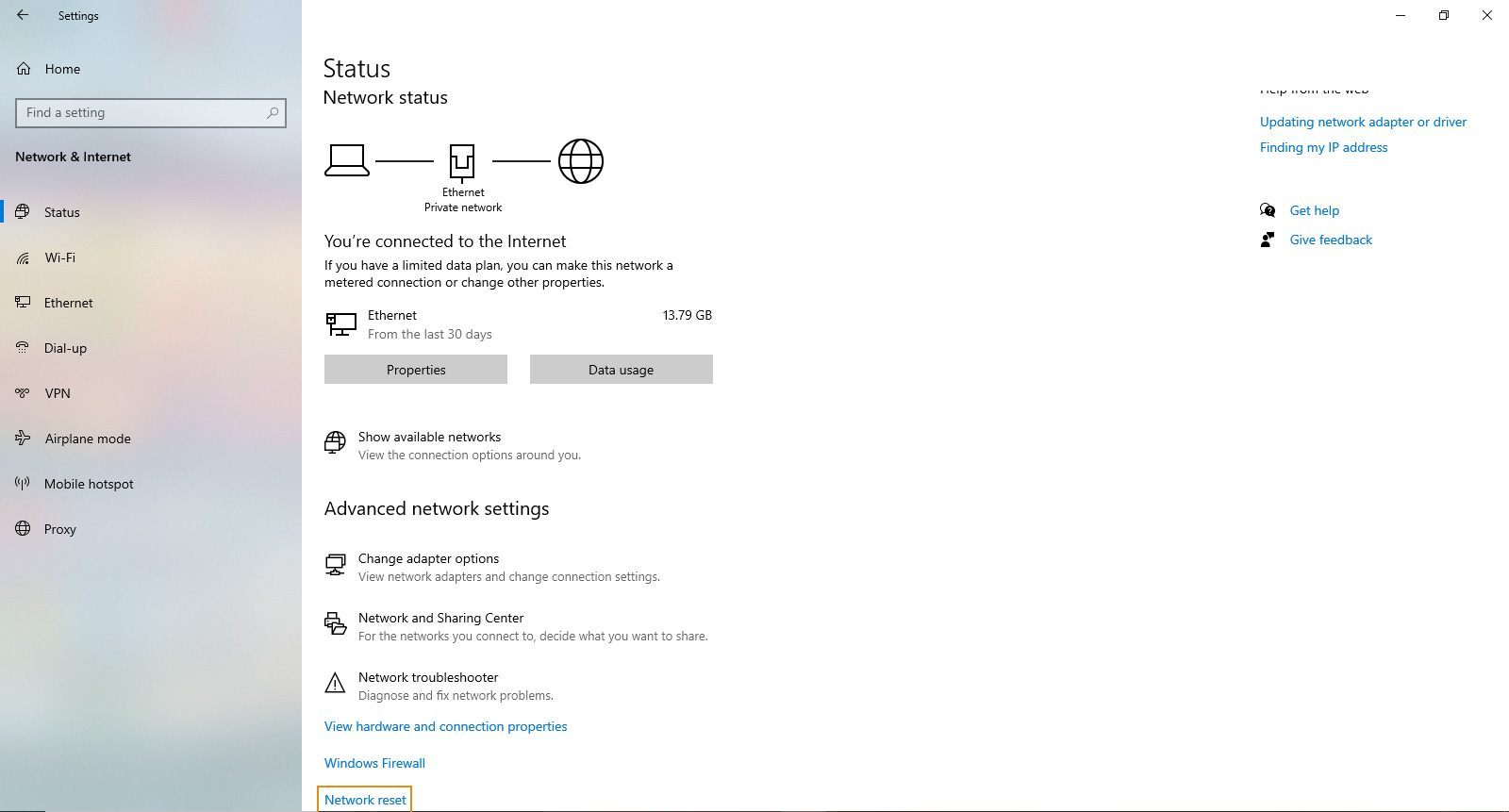
11. بررسی تداخلات نرمافزاری
گاهی ممکن است برنامه های نصب شده روی لپ تاپ باعث تداخل در عملکرد وای فای شوند. برنامه هایی مانند فایروال، آنتیویروس یا حتی برخی از ابزارهای مدیریت شبکه میتوانند از اتصال صحیح جلوگیری کنند. برای رفع این مشکل:
فایروال سیستم را به طور موقت غیرفعال کنید و اتصال را بررسی کنید.
تنظیمات آنتی ویروس را مرور کنید و مطمئن شوید که دسترسی وای فای مسدود نشده باشد.
اگر برنامه خاصی باعث ایجاد مشکل است، آن را غیرفعال یا حذف کنید.
12. استفاده از ابزارهای تشخیصی
ابزارهای تشخیصی شبکه میتوانند به شما کمک کنند تا مشکلات پنهان را شناسایی کنید. برخی از این ابزارها عبارتند از:
Ping: برای بررسی ارتباط میان لپ تاپ و روتر.
Traceroute: برای ردیابی مسیر اتصال به اینترنت.
Wi-Fi Analyzer: برای تحلیل قدرت سیگنال و شناسایی تداخلات.
13. تداخل با دستگاههای دیگر
سیگنالهای وای فای ممکن است با دستگاه های دیگر مانند تلفن های بیسیم، مایکروویوها یا حتی سایر مودم ها تداخل پیدا کنند. این تداخل میتواند باعث کاهش سرعت یا قطع ارتباط شود. برای رفع این مشکل:
روتر را به کانال دیگری تغییر دهید.
دستگاه های تداخلکننده را از روتر دور نگه دارید.
بررسی دلایل دیر بالا آمدن لپ تاپ و راه حل های آن
14. تغییر تنظیمات فرکانس وای فای
بسیاری از مودم ها از دو فرکانس ۲.۴ گیگاهرتز و ۵ گیگاهرتز پشتیبانی میکنند. گاهی ممکن است لپ تاپ با یکی از این فرکانس ها مشکل داشته باشد. برای تغییر فرکانس:
وارد تنظیمات مودم شوید.
فرکانس دیگری را انتخاب کنید و مجدداً امتحان کنید.
15. بررسی کیفیت سیگنال
ضعیف بودن سیگنال وای فای میتواند مانع اتصال شود. برای بهبود کیفیت سیگنال:
مودم را در مکان مناسبی قرار دهید.
از دستگاه های تقویتکننده سیگنال (Wi-Fi Extender) استفاده کنید.
مطمئن شوید هیچ مانعی مانند دیوار های ضخیم یا اشیاء فلزی بین مودم و لپ تاپ وجود ندارد.
16. ایجاد پروفایل جدید برای شبکه وای فای
گاهی حذف پروفایل قدیمی شبکه و ایجاد یک پروفایل جدید میتواند مشکل را حل کند:
1. در ویندوز، به Settings > Network & Internet > Wi-Fi بروید.
2. شبکه مورد نظر را انتخاب کرده و گزینه Forget را بزنید.
3. مجدداً به شبکه وصل شوید و رمز عبور را وارد کنید.
17. رفع مشکلات ناشی از آپدیتهای اخیر
بعضی از به روزرسانی های سیستم عامل یا نرم افزار ممکن است باعث ایجاد ناسازگاری شوند. برای رفع این مشکل:
به روزرسانی های اخیر را بررسی کنید.
در صورت نیاز، به نسخه قبلی بازگردید یا منتظر آپدیت جدید باشید.
18. مشاوره با متخصص
اگر تمام راه حل های فوق را امتحان کردید و مشکل همچنان باقی بود، بهتر است با یک متخصص شبکه یا تعمیرکار لپ تاپ مشورت کنید. گاهی مشکلات پیچیدهتر از آن هستند که به تنهایی حل شوند.
جمع بندی
مشکل اتصال وای فای لپ تاپ ممکن است به دلایل نرم افزاری یا سخت افزاری رخ دهد. با بررسی تنظیمات لپ تاپ، مودم و شبکه، بهروزرسانی درایور ها و سیستم عامل، و حتی بازگردانی تنظیمات شبکه، معمولاً میتوان این مشکل را حل کرد. اگر پس از انجام تمام این مراحل همچنان مشکل وجود داشت، بهتر است از یک متخصص کمک بگیرید.

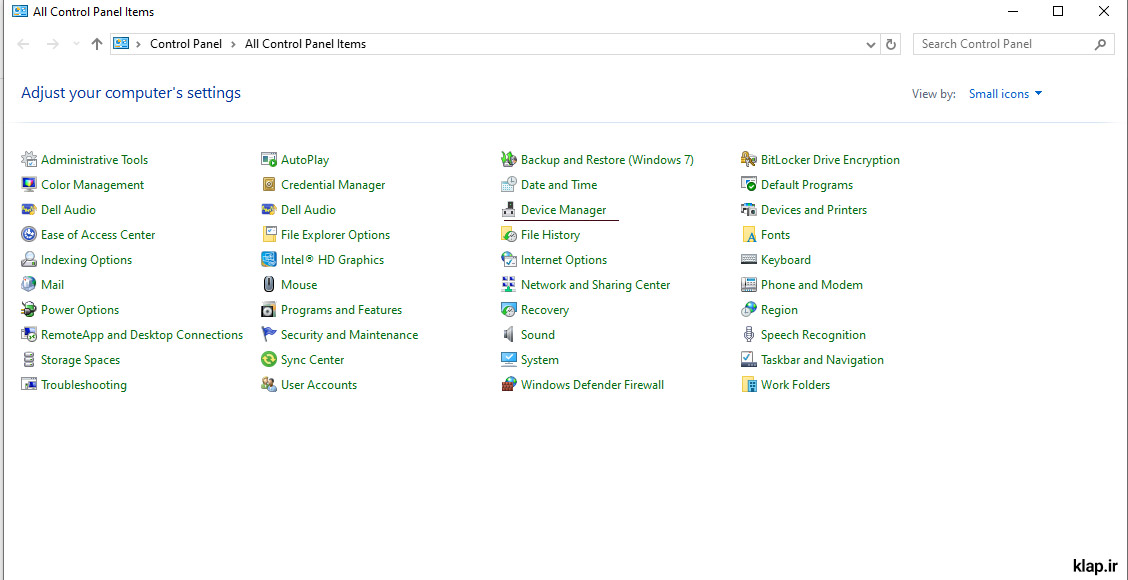
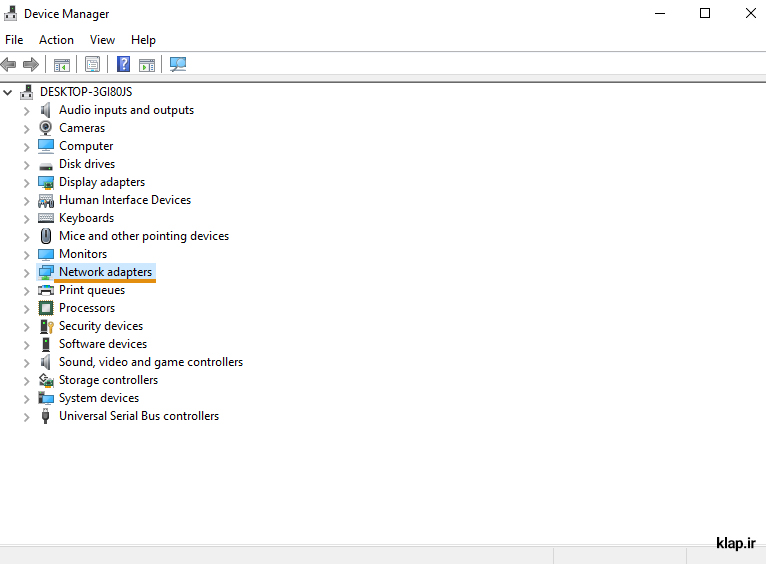
نظرات بازدیدکنندگان