نحوه زيپ كردن فايل ها در ویندوز 10 بدون نرم افزار

زیپ کردن فایل در ویندوز 10 یا 11 برای فشرده سازی فایل ها انجام می شود. با پیشرفت تکنولوژی و حجیم تر شدن اطلاعات، بسیاری از کاربران به دنبال راه حلی برای ذخیره سازی اطلاعات می گردند. در ادامه راه حلی برای فشرده سازی فایل ها با فرمت ZIP در ویندوز 10 را به شما آموزش می دهیم.
چرا باید فایل ها را زیپ کنیم ؟
زیپ کردن فایل ها به شما کمک می کند تا حجم فایل هایی از قبیل نرم افزار، بازی یا فیلم و عکس را در حد بسیار خوبی کاهش دهید. اگر دقت کرده باشید اکثر سایت های دانلود ، فایل های خود را فشرده کرده و با فرمت های ZIP یا RAR جهت دانلود قرار می دهند.
تفاوت فرمت ZIP و RAR
فرمت RAR پسوند اختصاصی فایل های فشرده توسط نرم افزار WinRar است. وینرر یکی از معروف ترین برنامه ها در زمینه فشرده سازی فایل است که امکانات بسیار خوبی در این زمینه در اختیار شما قرار می دهد. هرچند این نرم افزار رایگان نیست، اما نسخه های کرک شده آن به خوبی کار می کنند. برای زيپ كردن فايل ها در ویندوز 10 با پسوند RAR حتما باید نرم افزار WinRAR را نصب داشته باشید. این نرم افزار از فرمت های بسیار زیادی جهت فشرده سازی پشتیبانی کرده، امکان اسکن فایل توسط آنتی ویروس، چند بخشی کردن فایل های حجیم و رمز گذاشتن روی فایل ZIP یا RAR را به شما دهد. وقتی فایلی با فرمت rar برای کسی میفرستید یا خودتان باید آن را باز کنید، حتما می بایست، وینرر را نصب داشته باشید. اما فرمت ZIP یک پسوند همگانی است که توسط اکثر نرم افزارها و همچنین خود سیستم عامل ویندوز پشتیبانی می شود.
آموزش زيپ كردن فايل ها در ویندوز 10 بدون برنامه
برای انجام این کار کافیست روی فایل یا فولدر مورد نظر راست کلیک کرده و مراحل زیر را دنبال کنید : بعد از راست کلیک روی فایل یا پوشه مورد نظر، از گزینه Send To بر روی Compressed (zipped) folder کلیک کنید. سپس یک نام مناسب برای فایل خود انتخاب کنید. به همین راحتی فایل ها یا پوشه های مورد نظر شما با پسوند ZIP فشرده می شود. اکنون به راحتی می توانید فایل فشرده خود جابجا کرده یا برای دوستان خود با حجم کمتری آپلود کنید.
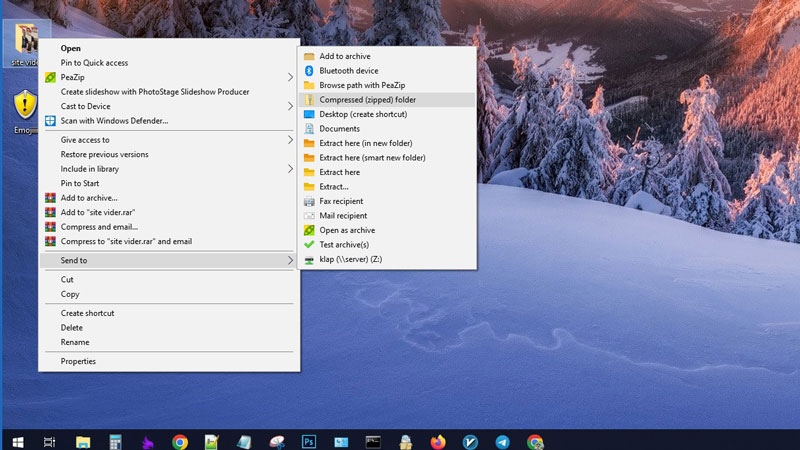
آموزش Extract یا خارج کردن فایلها از حالت زیپ در ویندوز 10
زيپ كردن فايل ها در ویندوز 10 به کمک ابزار اکسپلور انجام می شود. برای استخراج فایل فشرده می توانید روی فایل ZIP مورد نظر کلیک راست کرده و گزینه Extract All را بزنید. سپس یک محل مناسب که می تواند پوشه یا درایو یا حتی دسکتاب شما باشد را انتخاب کنید تا فایل های استخراج شده در آن جا قرار بگیرند. این ترفند در لپ تاپ استوک یا کامپیوتر با ویندوز 10، 11 و حتی 8 هم قابل انجام است. در صورتی که سوالی در این زمینه دارید، می توانید در نظرات همین پست از ما بپرسید.

نظرات بازدیدکنندگان