چگونه نمایشگر اندروید را به کامپیوتر ویندوز11 متصل کنیم؟

Android از فناوری Chromecast برای ارسال محتوا به سایر نمایشگرهای پشتیبانی شده توسط Chromecast استفاده می کند. از سوی دیگر، ویندوز برای دستیابی به این هدف از Miracast استفاده می کند. با این حال، از زمان انتشار ویندوز10، مایکروسافت به کاربران این امکان را می دهد که صفحه نمایش اندروید را روی دستگاه های ویندوزی پخش و شیر کنند. با استفاده از برنامه Wireless Display، می توانید اتصال اندروید به کامپیوتر ویندوز11 را انجام دهید. می تواند صدا و تصویر را از تلفن اندرویدی به کامپیوترهای شخصی خود ارسال کنید. با این کار کامپیوتر شما به یک گیرنده بی سیم Miracast تبدیل می شود و این امکان برای شما فراهم می شود که اطلاعات گوشی خود را در کامپیوتر خود مشاهده کنید.
در این مقاله نحوه اتصال اندروید به کامپیوتر ویندوز11 را برای شما شرح خواهیم داد. همچنین میتوانید جهت کسب اطلاعات بیشتر در مورد نحوه اتصال لپ تاپ به تلویزیون مقالات مارا مطالعه کنید.
چگونه کامپیوتر با ویندوز 11 خود را به یک گیرنده Miracast تبدیل کنیم؟
برای اتصال اندروید به کامپیوتر ویندوز11 و تبدیل رایانه شخصی خود به گیرنده Miracast، ابتدا باید Wireless Display را نصب کنید. برای آن، از مراحل زیر استفاده کنید:
مرحله 1. برنامه تنظیمات را اجرا کنید.
برای انجام این کار، از کلید میانبر Windows + I استفاده کنید.
مرحله 2. در پنجره تنظیمات، برنامه ها را انتخاب کنید.
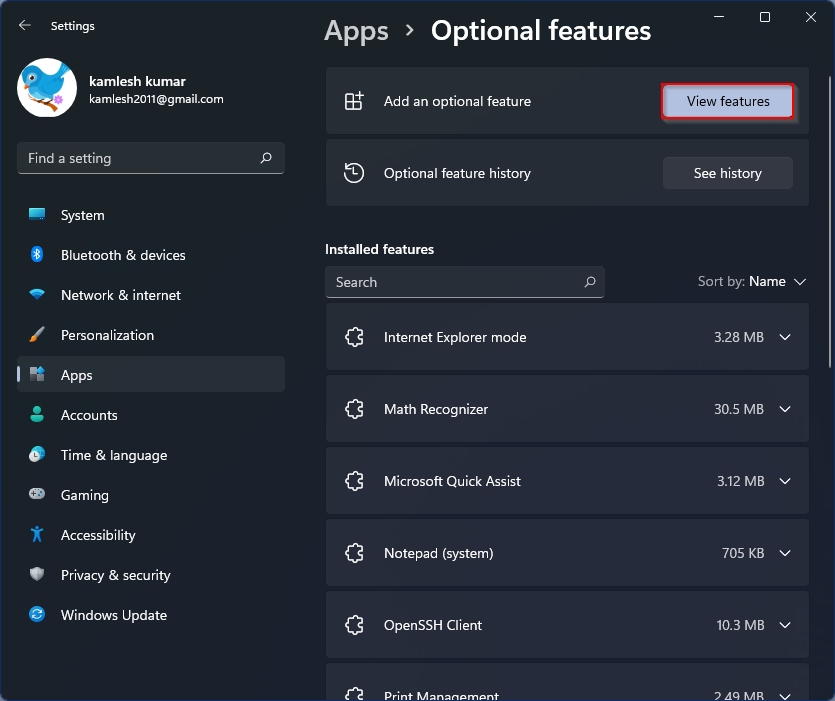
مرحله 3. سپس، بر روی ویژگی های اختیاری کلیک کنید.
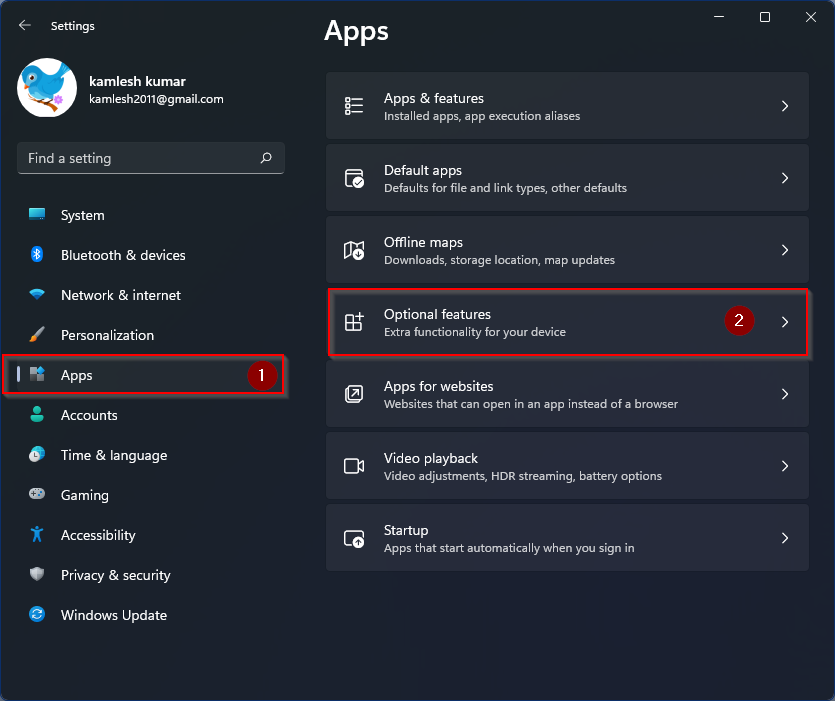
مرحله 4. پس از آن، روی دکمه View features در کنار گزینه "Add an optional feature" کلیک کنید.
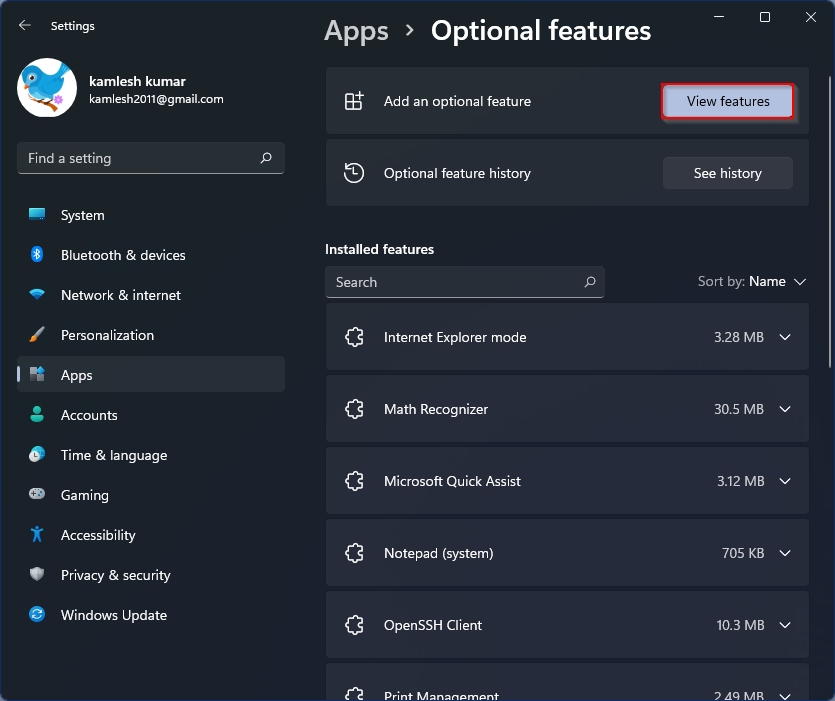
مرحله 5. در پنجره پاپ آپ، روی نوار جستجو کلیک کنید و Wireless Display را تایپ کنید.
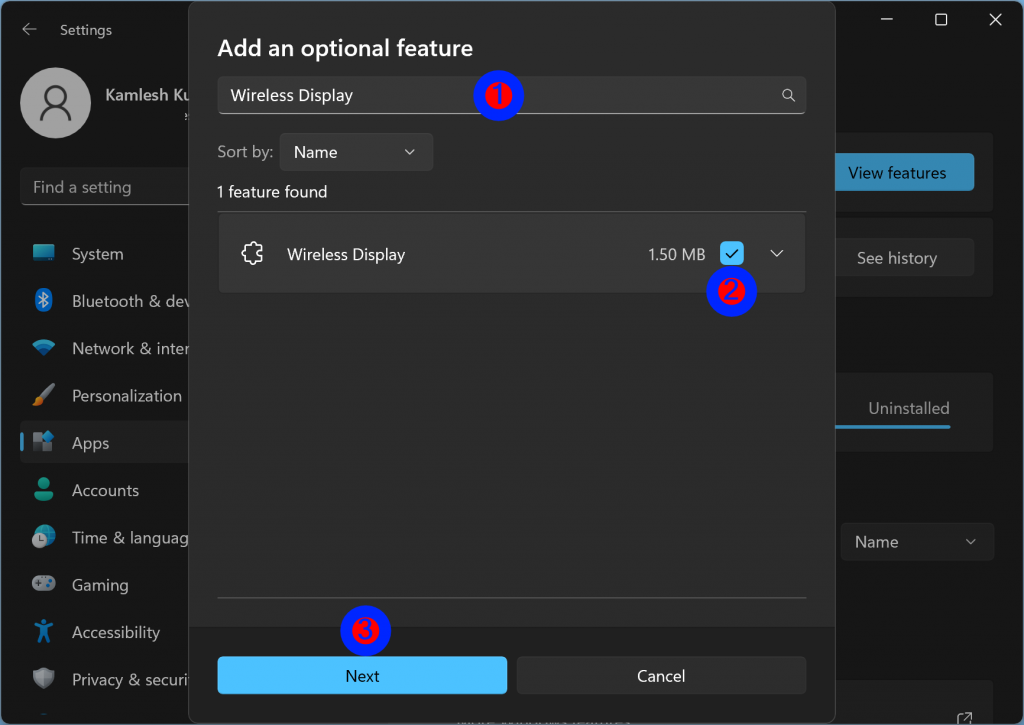
مرحله 6. سپس، کادر کنار Wireless Display را علامت بزنید.
مرحله 7. پس از آن، روی دکمه Next کلیک کنید.
مرحله 8. در نهایت روی دکمه Install کلیک کنید.
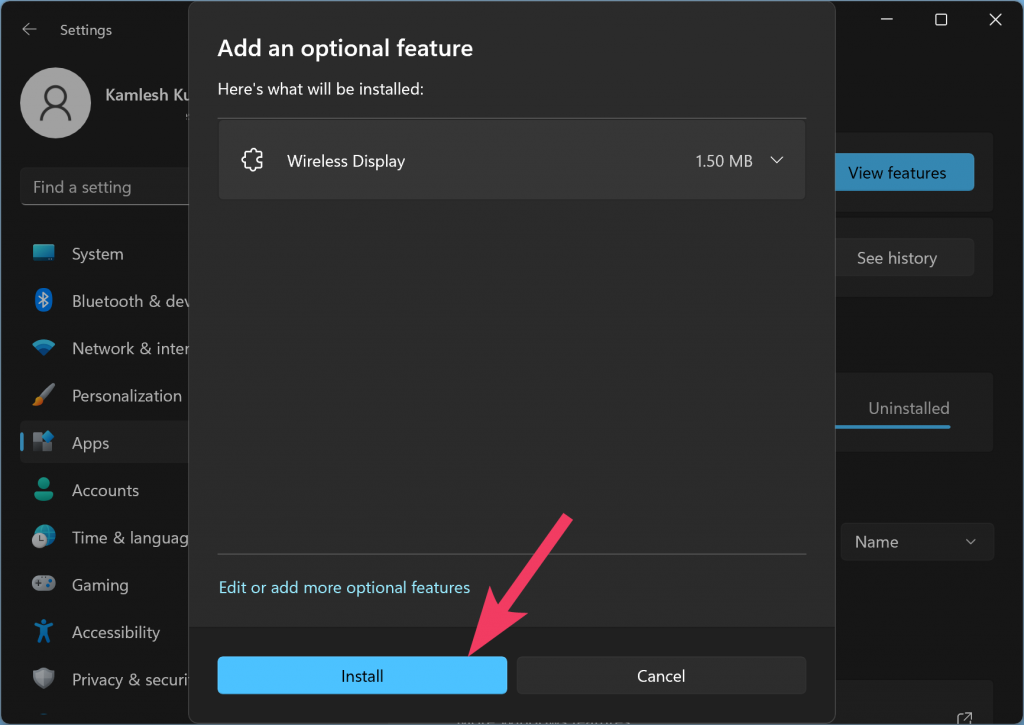
ویندوز 11 "Wireless Display" را دانلود و برنامه را نصب می کند.
چگونه از تلفن های اندرویدی به کامپوتر ویندوز11 فایل ارسال کنیم؟
پس از نصب «نمایش بیسیم»، باید تنظیماتی را انجام دهید تا نمایشگر تلفن اندرویدی را به رایانه شخصی ویندوز 11 ارسال کنید. در اینجا مراحل کامل وجود دارد: -
مرحله 1. برنامه تنظیمات را باز کنید.
مرحله 2. سپس، سیستم را در نوار کناری سمت چپ انتخاب کنید.
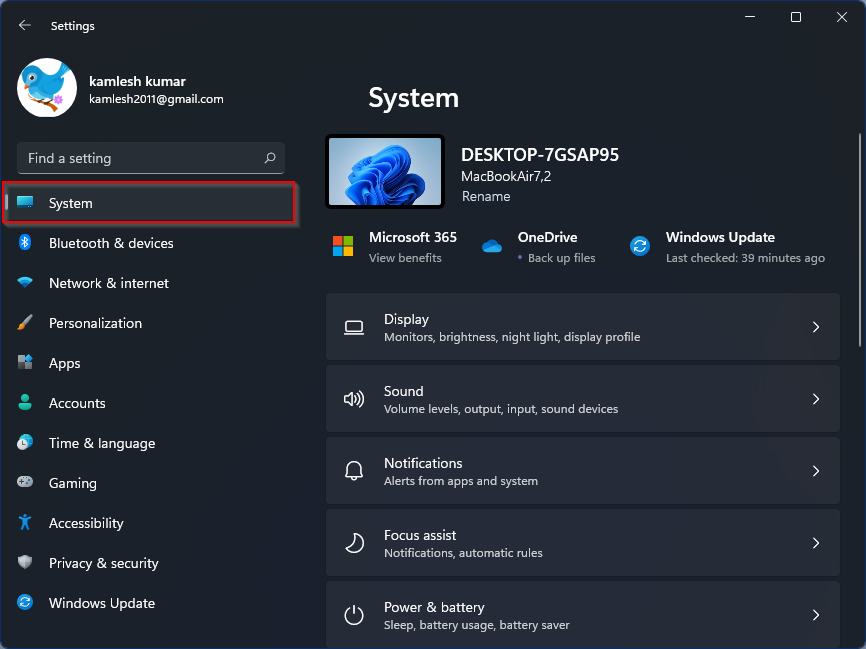
مرحله 3. پس از آن، روی Projecting to this PC tile در سمت راست کلیک کنید.
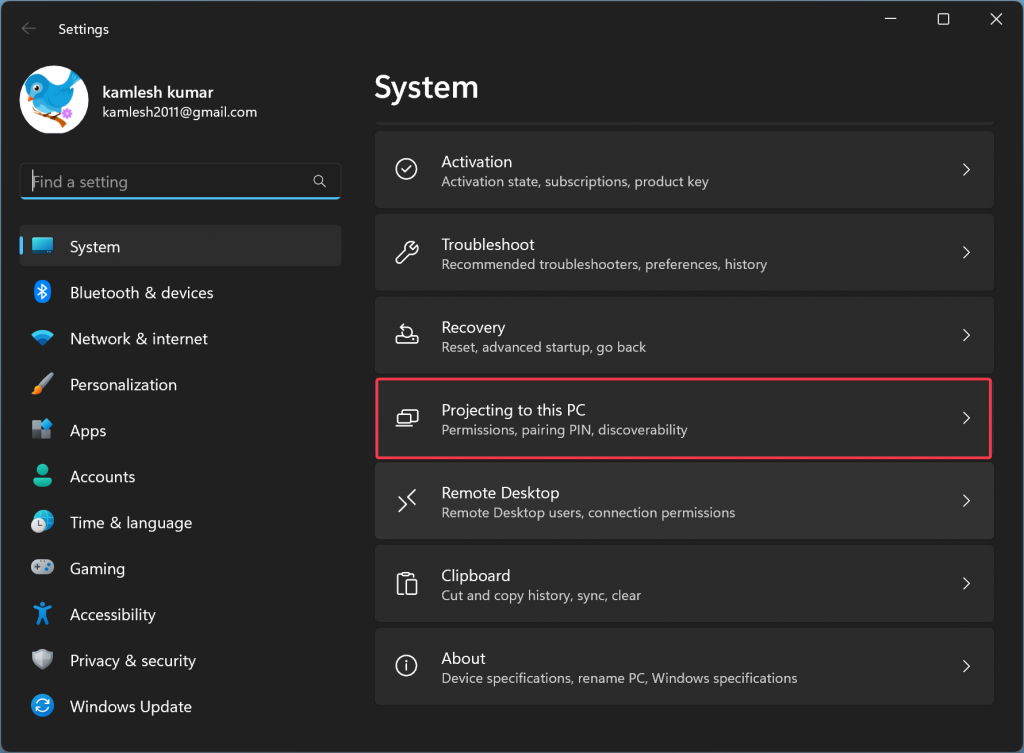
مرحله 4. در صفحه زیر، "Available Everywhere" یا "Available everywhere on safe networks" را در منوی کشویی بالا انتخاب کنید. سپس، «فقط اولین بار» یا «هر بار که اتصال درخواست میشود» را در زیر «درخواست پروژه به این رایانه» انتخاب کنید.
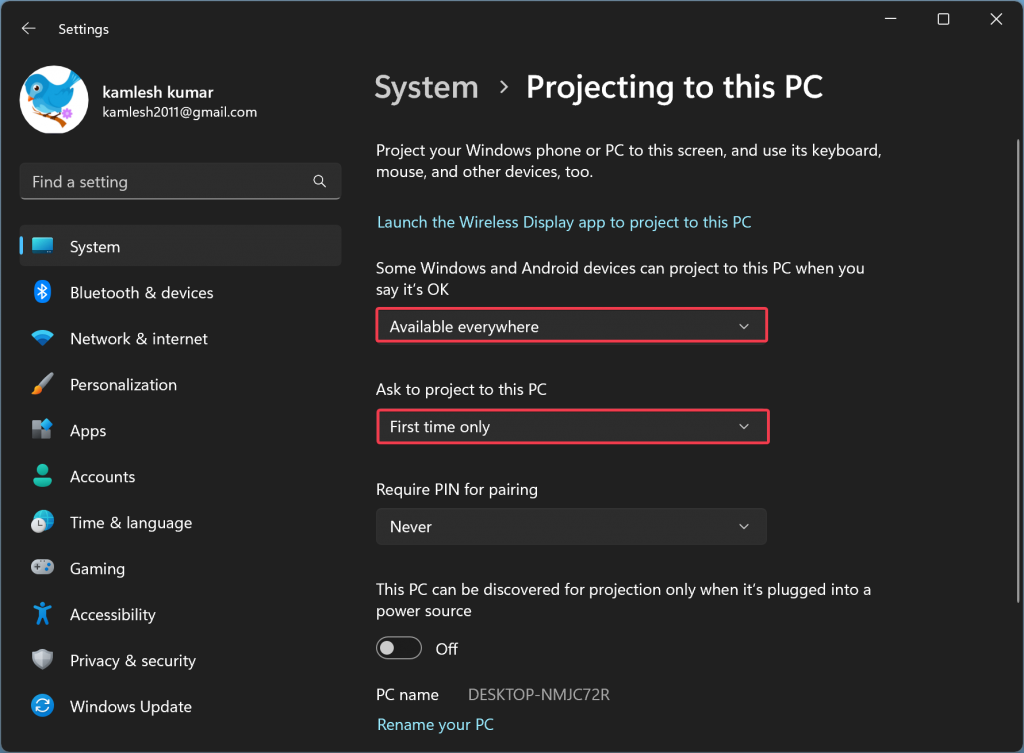
مرحله 5. اکنون، شما آماده هستید تا با استفاده از برنامه Wireless Display صفحه نمایش اندروید خود را به دستگاه ویندوز 11 خود نمایش دهید. برای انجام این کار، روی دکمه Start یا Search کلیک کنید و Wireless Display را تایپ کنید. در نتایج جستجو، روی برنامه Wireless Display کلیک کنید تا باز شود.
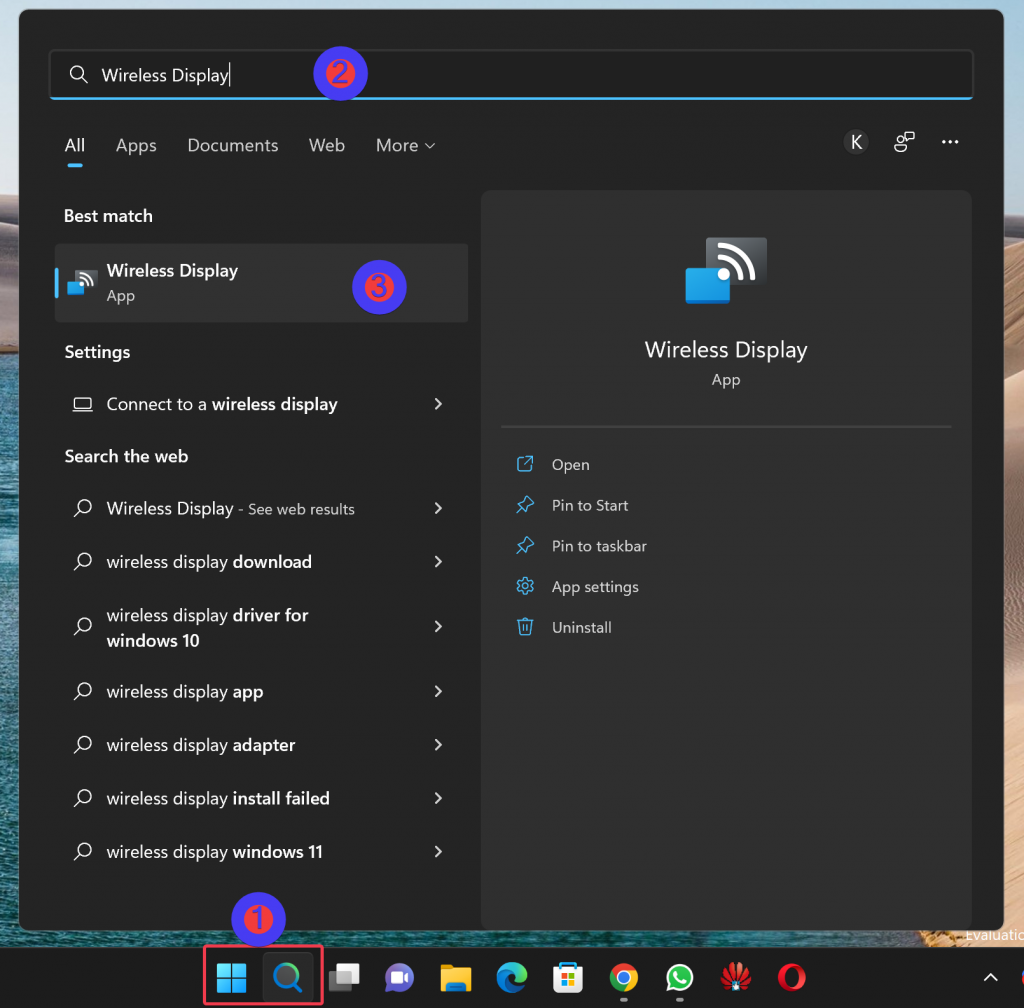
مرحله 6. اکنون، رایانه شخصی ویندوز 11 شما آماده است تا روی آن نمایش داده شود. باید گوشی خود را بردارید و صفحه نمایش را پخش کنید.
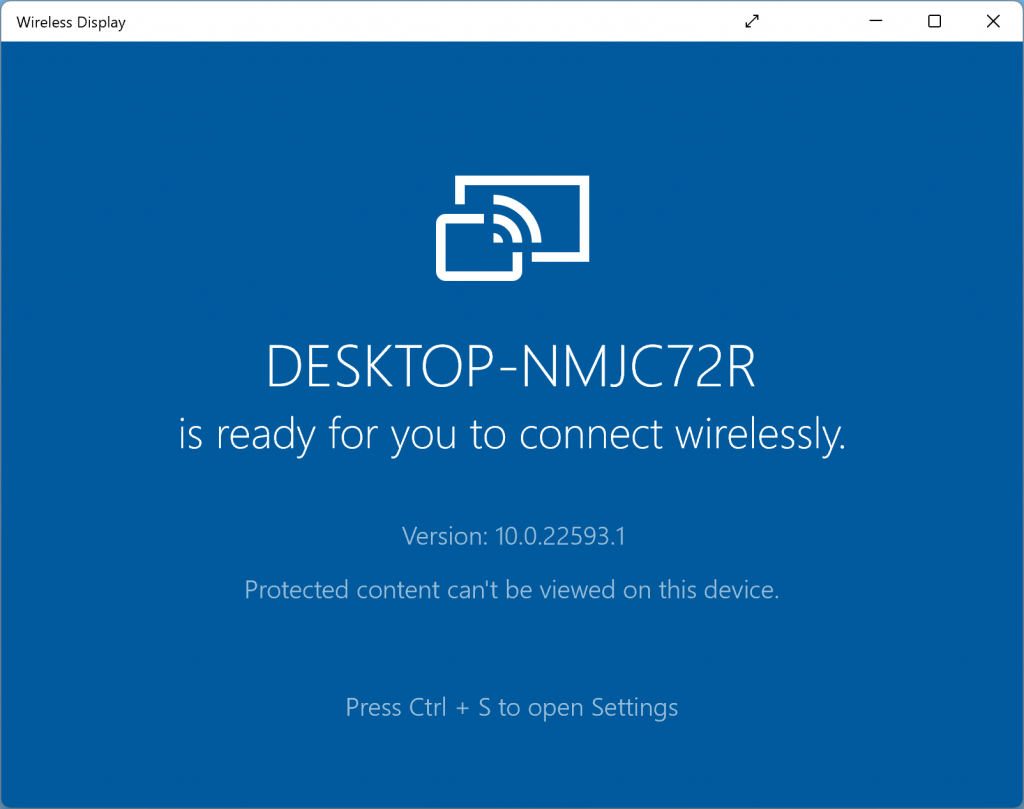
نام های دیگری را در گوشی های سازنده مختلف برای ریختن صفحه نمایش خواهید دید. به عنوان مثال، در گوشی سامسونگ، «نمای هوشمند» و در Oppo «Screencast» را خواهید دید. صفحه را به پایین/بالا بکشید و ویژگی Casting را روشن کنید. اگر پس از کشیدن صفحه به بالا/پایین، گزینه ای برای ارسال محتوا پیدا نکردید، همان را در قسمت تنظیمات تلفن علامت بزنید.
هنگامی که Screen Mirroring را در تلفن خود فعال کردید، نام رایانه شخصی خود را در لیست دستگاه های موجود در تلفن خود خواهید دید. روی نام رایانه شخصی خود کلیک کنید، سپس روی «شروع کن» ضربه بزنید.
مرحله 7. در رایانه خود، یک پیغام پاپ آپ می بینید که می گوید تلفن شما در حال تلاش برای پخش است. برای شروع نمایش، روی «OK» کلیک کنید و صفحه نمایش تلفن شما در رایانه ویندوز 11 شما منعکس می شود.
همچنین میتوانید جهت بازیابی فایل های پاک شده در ویندوز 10 با ما همراه باشید.

نظرات بازدیدکنندگان