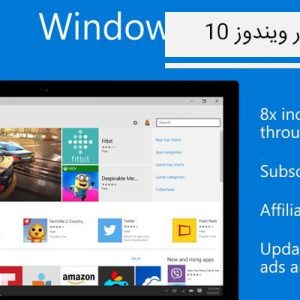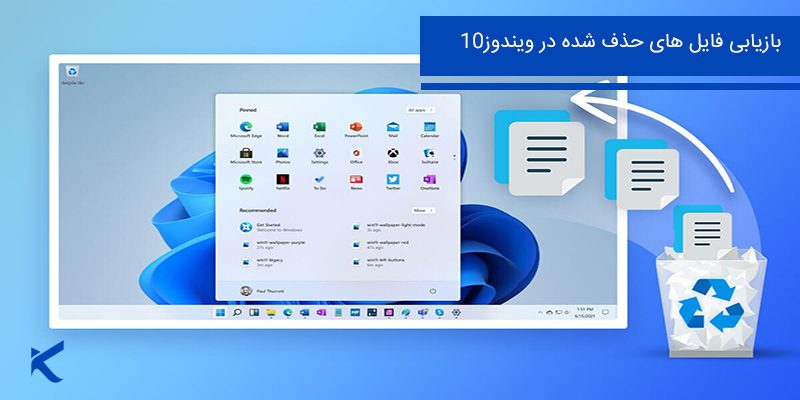
حذف تصادفی فایل های اشتباه در ویندوز 10 پایان دنیا نیست زیرا چندین راه اثبات شده برای بازیابی فایل هایتان وجود دارد. اگر با آنها آشنایی ندارید، نگران نباشید. تنها کاری که باید انجام دهید این است که دستورالعمل های دقیق گام به گام ما را که با در نظر گرفتن کاربر معمولی رایانه نوشته شده است دنبال کنید.
برای بازیابی موفقیت آمیز فایل های حذف شده در ویندوز 10، بسیار مهم است که سریع عمل کنید و قبل از بازنویسی آنها را بازگردانید. برای خرید زمان بیشتر، تمام برنامهها و فرآیندهایی را که اصلا ضروری نیستند ببندید و مهمتر از همه، از نوشتن اطلاعات جدید در دستگاه ذخیرهسازی که فایلهای حذف شده در آن قرار داشتند، خودداری کنید. در حالی که میتوانید 7 روش رایگان برتر ما را برای بازیابی فایلهای حذف شده در ویندوز 10 به هر ترتیبی دنبال کنید، توصیه میکنیم از اولین مورد شروع کنید و به پایین لیست بروید.
شماره 1: سطل بازیافت را بررسی کنید
هر زمان که به طور تصادفی فایل های مهم را حذف کردید، سطل بازیافت باید اولین جایی باشد که به آن نگاه می کنید. فایل های حذف شده به طور نامحدود در سطل بازیافت ویندوز 10 باقی می مانند مگر اینکه به صورت دستی پیکربندی کنید تا پس از چند روز معینی سطل بازیافت را خالی کنید.
*برای بازیابی فایل های پاک شده از سطل بازیافت:
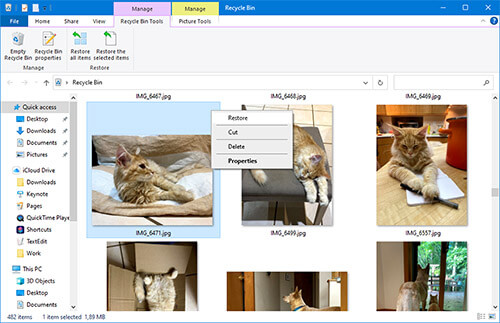
- روی آیکون Recycle Bin در دسکتاپ دوبار کلیک کنید.
- فایل های حذف شده را پیدا کنید و آنها را انتخاب کنید. هنگامی که روی نام یا نماد آنها کلیک می کنید، می توانید چندین فایل را با نگه داشتن کلید Ctrl انتخاب کنید.
- روی هر فایل انتخابی کلیک راست کرده و Restore را کلیک کنید. فایل های انتخاب شده فوراً به مکان اصلی خود بازیابی می شوند.
شماره 2: بازیابی فایل ها با استفاده از Undo Delete
بسیاری از کاربران ویندوز 10 نمیدانند که به راحتی میتوان تقریباً هر عملی از جمله حذف فایل اشتباه را لغو کرد. با این حال، به خاطر داشته باشید که معمولاً فقط اقدامات اخیر امکان پذیر است. علاوه بر این، تاریخچه لغو در ویندوز 10 از جلسه ای به جلسه دیگر منتقل نمی شود، بنابراین اگر از سیستم خارج شده باشید یا رایانه خود را مجدداً راه اندازی یا خاموش کرده باشید، نمی توانید از این روش استفاده کنید.
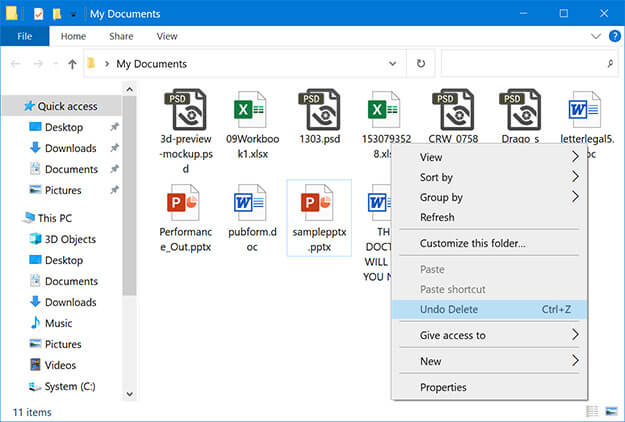
*برای بازیابی فایل های پاک شده با استفاده از دستور Undo:
- Windows Explorer را باز کنید و به پوشه ای که فایل های حذف شده در آن قرار داشتند بروید.
- در هر جای داخل پوشه کلیک راست کنید.
- Undo Delete را از منوی زمینه انتخاب کنید.
از طرف دیگر، میتوانید Ctrl + Z را با فوکوس ویندوز اکسپلورر فشار دهید، اما نمیتوانید بدانید که کدام عمل را لغو میکنید.
شماره 3: بازیابی فایل های پاک شده با استفاده از CMD
فقط به این دلیل که مسلماً این روش کمتر کاربر پسند برای بازیابی فایل های پاک شده در ویندوز 10 است ، نباید به طور خودکار آن را رد صلاحیت کند. Command-Line به شما امکان می دهد به ابزارهای مختلف سیستم دسترسی داشته باشید و از آنها برای بازیابی فایل های پاک شده بدون نرم افزار شخص ثالث استفاده کنید.
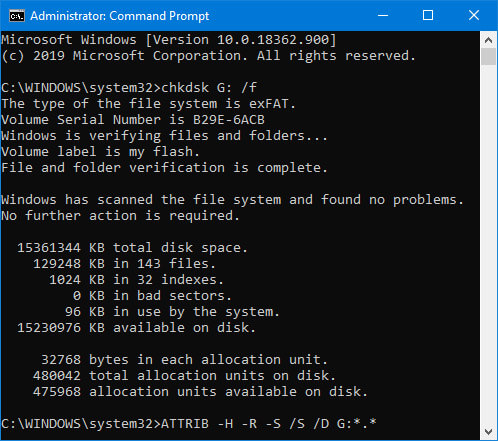
*برای بازیابی فایل های پاک شده با استفاده از CMD:
- Win + X را فشار داده و Windows PowerShell (Admin) را انتخاب کنید.
- دستور زیر را تایپ کنید (X را با حرف دستگاه ذخیره سازی خود جایگزین کنید): chkdsk X: /r – این دستور ابزار CHKDSK را فراخوانی می کند و به آن می گوید که کل سطح دستگاه ذخیره سازی را از نظر بدسکتورها و خطاها بررسی کند. – اگر از شما پرسیده شد که آیا می خواهید زنجیره های گم شده را به فایل تبدیل کنید، Y را انتخاب کنید.
- سپس، از دستور زیر برای تغییر ویژگی های مخفی، حفاظت از فایل و سیستم به حالت عادی استفاده کنید (دوباره، X را با حرف دستگاه ذخیره سازی خود جایگزین کنید): attrib -h -r -s /s /d X:*.*
شماره 4: بازیابی فایل های حذف شده با استفاده از نرم افزار بازیابی اطلاعات شخص ثالث
برنامههای نرمافزاری بازیابی اطلاعات شخص ثالث مانند Disk Drill میتوانند حتی فایلهای حذف شده برای همیشه را که سیستم عامل ویندوز 10 دیگر نمیبیند، بازیابی کنند.می توانید Disk Drill را به صورت رایگان دانلودکنید و از آن برای بازیابی حداکثر 500 مگابایت داده استفاده کنید .
استفاده از Disk Drill آسان است و از چند صد فرمت فایل و همه دستگاه های ذخیره سازی رایج، از جمله هارد درایوهای چرخان، SSD، کارت های حافظه، درایوهای فلش USB و غیره پشتیبانی می کند.
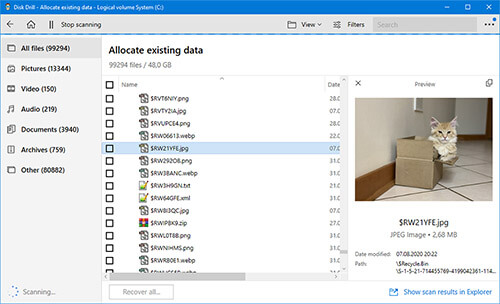
*برای بازیابی فایل های پاک شده با استفاده از Disk Drill:
- Disk Drill را دانلود و نصب کنید.
- برنامه را اجرا کنید و دیسک یا پارتیشنی را که فایل های حذف شده در آن قرار دارند انتخاب کنید.
- برای شروع فرآیند اسکن، روی دکمه جستجوی داده های از دست رفته کلیک کنید.
- برای یافتن فایل های حذف شده از فیلترهای سمت چپ و پنجره پیش نمایش در سمت راست استفاده کنید. روی کادر تأیید کنار هر فایلی که میخواهید بازیابی کنید کلیک کنید.
- روی دکمه آبی رنگ Recover در پایین کلیک کنید و پوشه بازیابی را مشخص کنید. برای تایید روی OK کلیک کنید.
شماره 5: فایلهای حذف شده را با استفاده از ویژگی تاریخچه فایل در ویندوز 10 بازیابی کنید.
File History یک ویژگی پشتیبان گیری است که در ویندوز 10 به عنوان جایگزینی برای مولفه پشتیبان گیری و بازیابی ویندوز ویستا، ویندوز 7 و ویندوز 8 معرفی شده است. هنگامی که فعال باشد، به طور خودکار کپی هایی از فایل ها را در پوشه های انتخاب شده ایجاد می کند. به طور پیشفرض، File History از فایلهای موجود در پوشههای Documents، Music، Pictures، Videos و Desktop پشتیبانگیری میکند، اما میتوانید به راحتی هر پوشهای را که میخواهید اضافه کنید.
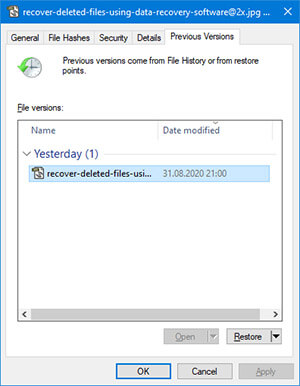
*برای بازیابی فایل های حذف شده دائمی با استفاده از File History:
- Windows Explorer را باز کنید و به پوشه ای که فایل های حذف شده در آن قرار داشتند بروید.
- در هر قسمت داخل پوشه کلیک راست کرده و Restore versions previous versions را انتخاب کنید.
- مناسب ترین نسخه پشتیبان سابقه فایل را انتخاب کنید و برای پیش نمایش محتوای آن، روی Open کلیک کنید.
- فایل هایی را که می خواهید بازیابی کنید انتخاب کنید و روی دکمه سبز رنگ Recover کلیک کنید تا بازیابی شوند.
شماره 6: بازیابی فایل های حذف شده از یک نقطه بازیابی سیستم قبلی
سیستم عامل ویندوز 10 دارای یک ویژگی مفید پشتیبان گیری اطلاعات به نام System Restore است. هدف از این ویژگی این است که به طور خودکار از سیستم شما عکس های فوری بگیرد تا بتوانید با برگرداندن رایانه خود به نقطه قبلی، تغییرات ناخواسته را لغو کنید.
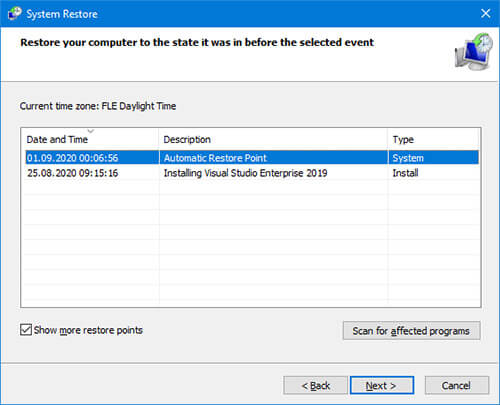
*برای بازیابی فایل های حذف شده از یک نقطه بازیابی سیستم قبلی:
- منوی Start را باز کنید، عبارت “create a restore point” را تایپ کنید و روی صفحه کلید Enter را بزنید.
- روی System Restore کلیک کنید.
- یک نقطه بازیابی سیستم را انتخاب کنید و روی Next کلیک کنید.
- نقطه بازیابی خود را تأیید کنید و روی Finish کلیک کنید.
- کامپیوتر شما ریستارت می شود تا ویندوز بتواند تغییرات را اعمال کند.
شماره 7: بازیابی فایل ها از یک تصویر سیستم
هدف از ویژگی System Image Backup گرفتن نسخه پشتیبان از کل سیستم عامل ویندوز 10 به جای پوشه ها و فایل های خاص است. از آنجایی که این ویژگی به شما اجازه نمیدهد فایلهای فردی را بازیابی کنید، میتوانید هنگام تلاش برای بازیابی فایلهای حذف شده، آن را به عنوان آخرین راهحل خود در نظر بگیرید.
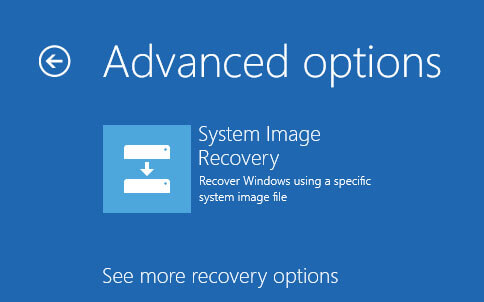
*برای بازیابی فایلها از یک نسخه پشتیبان از تصویر سیستم:
- منوی Start را باز کنید، “settings” را تایپ کنید و روی صفحه کلید Enter را بزنید.
- Update & Security را انتخاب کرده و از لیست گزینه های سمت چپ، Recovery را انتخاب کنید.
- کار خود را ذخیره کنید و روی دکمه Restart now در قسمت Advanced startup کلیک کنید.
- روی Troubleshoot > Advanced Options > See more recovery option > System Image Recovery کلیک کنید.
- یک فایل پشتیبان تصویر سیستم را انتخاب کنید و روی Next کلیک کنید.
- گزینه های اضافی بازیابی را انتخاب کنید و روی Next کلیک کنید.
- جزئیات تصویر سیستم را بررسی کنید و برای شروع فرآیند بازیابی، روی Finish کلیک کنید.
خلاصه
با 7 روش رایگان برای بازیابی فایل های پاک شده در ویندوز 10 که در این مقاله توضیح داده شده است، باید بتوانید در کمترین زمان و بدون هیچ دانش تخصصی فایل های خود را بازیابی کنید. مهمترین چیز این است که به یاد داشته باشید که بازیابی اطلاعات یک فرآیند حساس به زمان است و هر چه زودتر شروع کنید، می توانید انتظار نتایج بهتری داشته باشید.
گردآورنده : فاطمه خوشبختی
 کی لپ | لپ تاپ استوک | خرید لپ تاپ استوک با بهترین قیمت و کیفیت بازار
کی لپ | لپ تاپ استوک | خرید لپ تاپ استوک با بهترین قیمت و کیفیت بازار