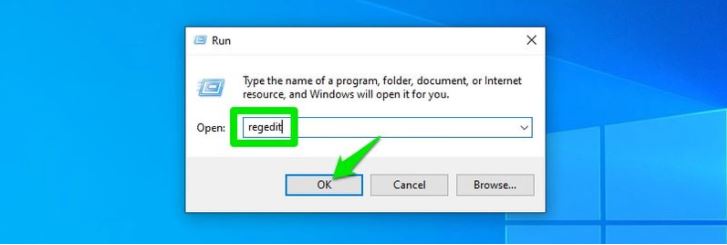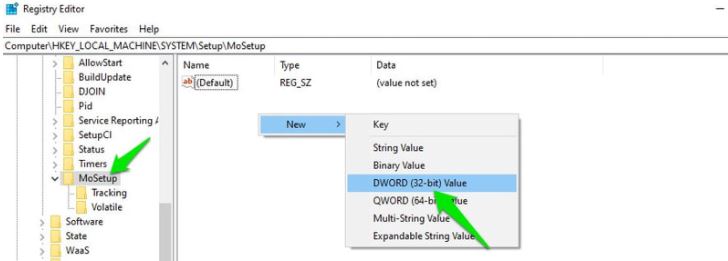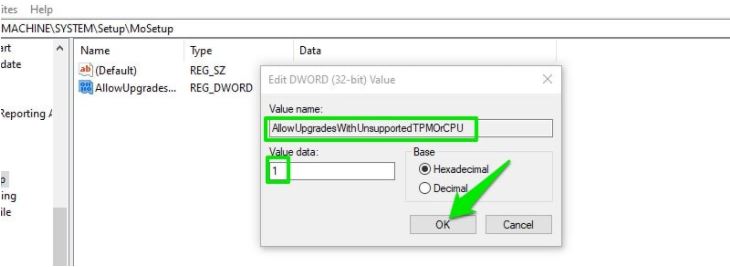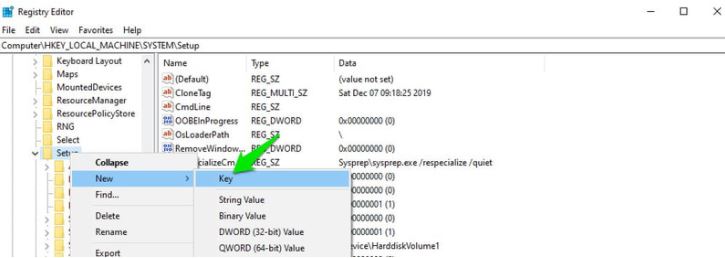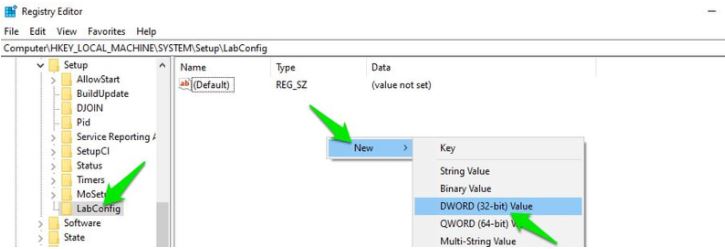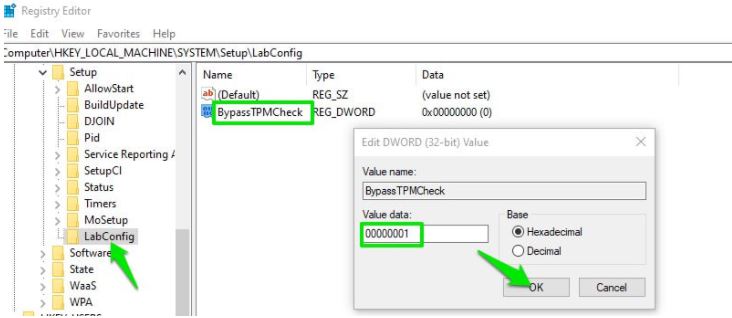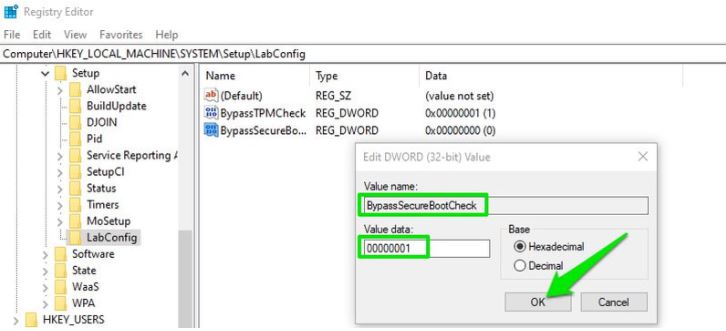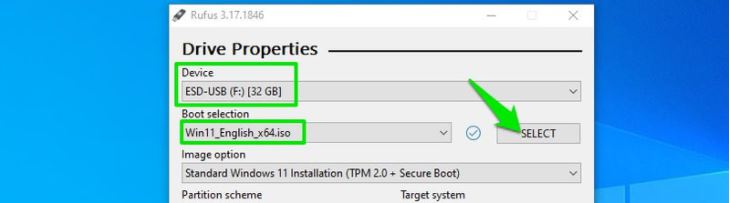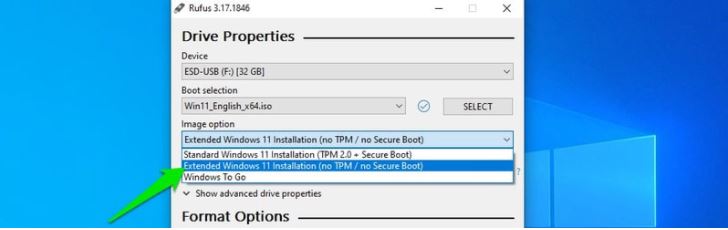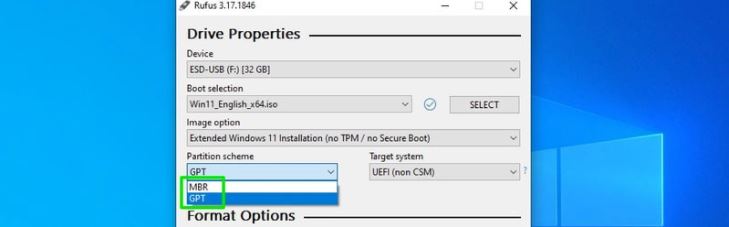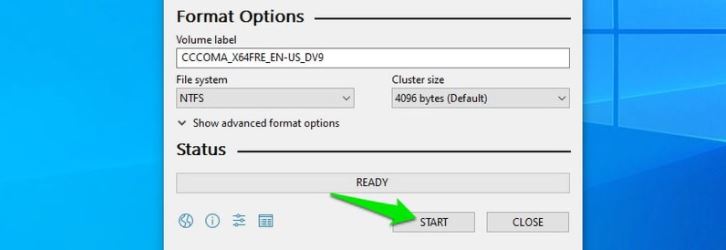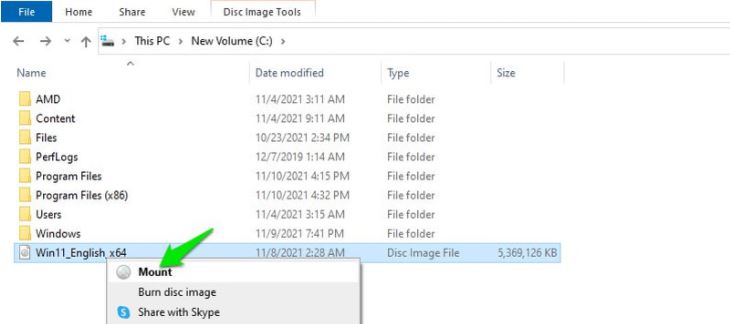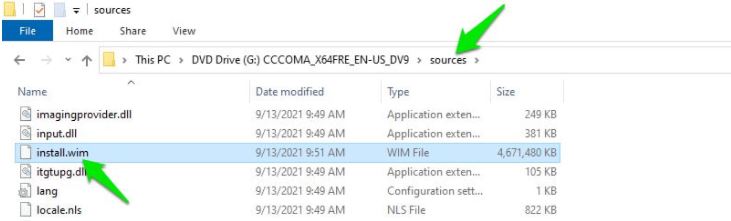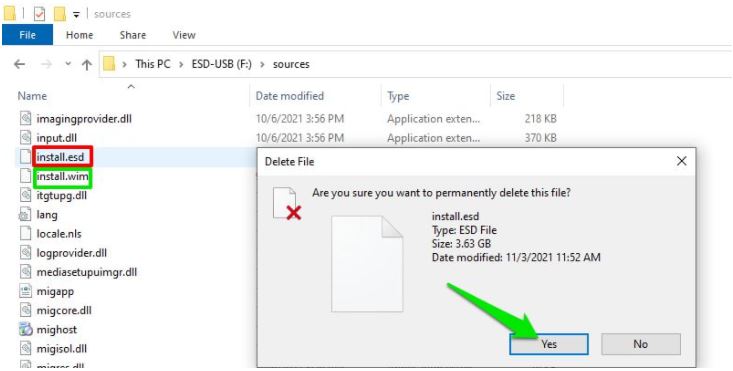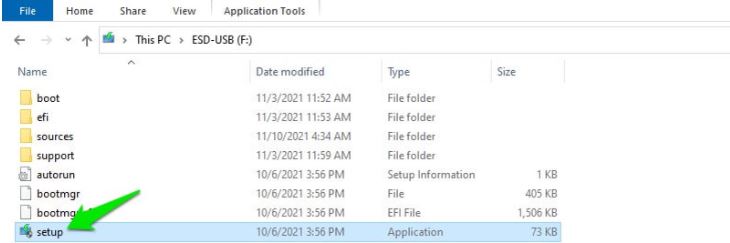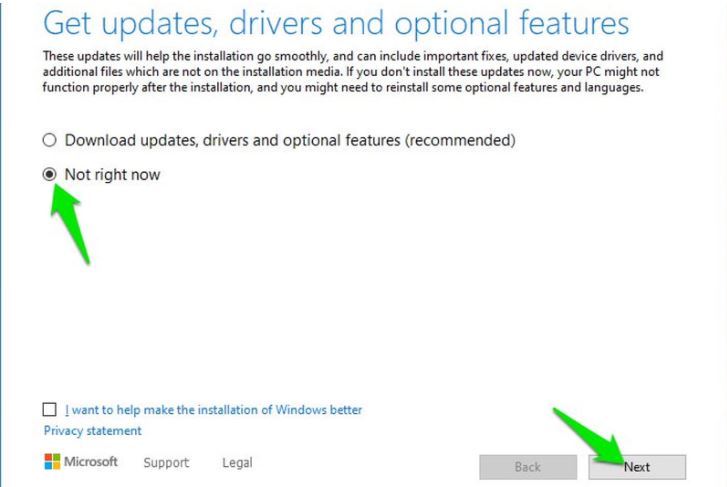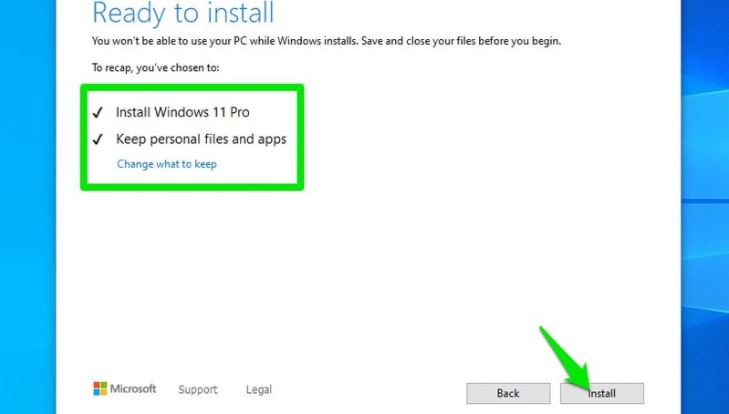ارتقای رایانه شخصی خود به آخرین نسخه ویندوز در واقع حرکت درستی برای همگام شدن با آخرین پیشرفت ها است، اما برخلاف نسخه های قبلی ویندوز نصب ویندوز 11 روی رایانه های قدیمی کمی مشکل است.ویندوز 11 به معنای واقعی کلمه از نصب بر روی کامپیوتر نسل هفتم Core i7 خودداری می کند.چالش واقعی زمانی است که می خواهید ویندوز 11 را بر روی رایانه های شخصی قدیمی تر، از جمله رایانه شخصی نسل دوم با بایوس قدیمی نصب کنم.
در این مقاله، تمام روشهایی که می توان با کمک آن نصب ویندوز 11 در رایانههای قدیمی تر را انجام دهید، به اشتراک میگذارم. بنابراین، اگر یک رایانه نه چندان قدیمی دارید که ویندوز 11 آن را رد کرده است یا میخواهید به اجبار ویندوز 11 را روی رایانه شخصی قدیمی نصب کنید، این روشها کار میکنند تا ویژگیهای جدید هیجانانگیز ویندوز 11 را بررسی کنید.
محدودیت های کامپیوتر پشتیبانی نشده را درک کنید
حتی اگر ویندوز 11 میتواند روی اکثر رایانههای شخصی پشتیبانینشده کار کند، این به این معنی نیست که کاملاً کار میکند. بسته به رایانه شخصی، برخی از ویژگیها ممکن است به درستی کار نکنند، یا ممکن است ویندوز خراب یا بد کار کند. مایکروسافت همچنین نصب ویندوز 11 را روی رایانه های قدیمی و دستگاههای پشتیبانینشده توصیه نمیکند و هیچ تضمینی وجود ندارد که چنین دستگاههایی همه بهروزرسانیهای آینده را دریافت کنند.
بنابراین این عواقب را قبل از نصب ویندوز 11 بر روی رایانه قدیمی پشتیبانی نشده خود در نظر داشته باشید، زیرا هیچ کس مسئولیت هرگونه آسیب وارد شده به داده یا دستگاه شما را بر عهده نخواهد گرفت. از تجربه شخصی من، ویندوز 11 در چند هفته ای که از آن استفاده کرده ام، روی همه رایانه های شخصی من کاملاً خوب کار می کند. با این حال، من هیچ داده مهمی را در دستگاههای پشتیبانینشده نگه نمیدارم زیرا به امنیت و ثبات آن اطمینان ندارم.
TPM 2.0 و Secure Boot را فعال کنید
قبل از اینکه راهحلهای نصب ویندوز 11 روی رایانه قدیمی و پشتیبانی نشده را به شما بگویم، خوب است مطمئن شوید که رایانه شما پشتیبانی نمیشود. بسیاری از رایانههای شخصی جدیدتر که خطای پشتیبانینشده را مشاهده میکنند، معمولاً به دلیل عدم وجود TPM 2.0 و پشتیبانی Secure Boot است.
در بیشتر موارد، این دو ویژگی در رایانه شخصی موجود هستند اما به طور پیش فرض غیرفعال هستند. بنابراین تنها کاری که باید انجام دهید این است که آنها را فعال کنید و سپس ویندوز 11 را نصب کنید. متأسفانه، نمیتوانم دستورالعملهای دقیقی برای فعال کردن هر دوی این گزینهها ارائه کنم، زیرا در BIOS فعال هستند، که از سازندهای به سازنده دیگر متفاوت است. با این حال، من همچنان دستورالعمل هایی را ارائه می کنم که باید برای اکثر رایانه های شخصی کار کند.
ابتدا باید به بایوس دسترسی داشته باشید که می توانید با فشار دادن مکرر کلیدهای F10، F2، F12، F1 یا DEL در حین راه اندازی کامپیوتر، این کار را انجام دهید. کلیدی که باید فشار دهید به سازنده رایانه شخصی بستگی دارد. برای مثال کامپیوترهای HP از کلید F12 استفاده می کنند. پس از داخل شدن، هم TPM 2.0 و هم Secure Boot را در زیر منوی Security خواهید دید. در برخی از رایانه های شخصی، گزینه Secure Boot ممکن است در زیر منوی Boot باشد. برای اعمال تغییرات، هنگام بستن بایوس مطمئن شوید که گزینه “Save changes and exit” را انتخاب کنید.
دانلود فایل ISO ویندوز 11
روش های زیر برای کار کردن به یک فایل ISO ویندوز 11 نیاز دارند. اگر هنوز ویندوز 11 را نصب نکرده اید یا با استفاده از ابزار ایجاد رسانه ویندوز 11 به جای استفاده از ISO یک درایو قابل بوت ایجاد کرده اید، باید Windows 11 ISO را دانلود کنید تا روش های زیر را دنبال کنید. به راحتی می توانید فایل ISO ویندوز 11 را از وب سایت مایکروسافت دانلود کنید. فقط به پایین اسکرول کنید و در قسمت Download Windows 11 Disk Image (ISO) روی Download کلیک کنید. پس از آن باید زبان ویندوز خود را انتخاب کنید تا لینک دانلود آن را دریافت کنید.
روش شماره 1 نصب ویندوز 11 روی رایانه قدیمی: ویرایش رجیستری برای دور زدن بررسی الزامات
این احتمالاً ساده ترین راه حلی است که به ابزار شخص ثالث نیاز ندارد. بسته به رایانه شخصی خود، می توانید با ایجاد یک ورودی در رجیستری، از بررسی الزامات خاص ویندوز 11 جلوگیری کنید.
بسته به ویژگی هایی که رایانه شخصی شما از قبل پشتیبانی می کند، باید ورودی های مختلفی را وارد کنید. آنها را در زیر توضیح خواهم داد:
هشدار: وارد کردن اشتباه در رجیستری می تواند به رایانه شما آسیب برساند، از جمله خرابی ویندوز یا از دست دادن اطلاعات. بنابراین قبل از انجام تغییرات زیر، یا به صورت دستی از رجیستری نسخه پشتیبان تهیه کنید یا از یک پاک کننده رجیستری برای پشتیبان گیری و بازیابی خودکار آن استفاده کنید.
دور زدن TPM 2.0 و بررسی نیاز CPU
اگر رایانه شما از TPM 1.2 پشتیبانی می کند اما نیاز به CPU یا پشتیبانی TPM 2.0 ندارد، باید تغییرات زیر را در رجیستری انجام دهید:
رجیستری را با سرچ در جستجوی ویندوز یا استفاده از دستور run با فشار دادن کلیدهای Windows+R و تایپ regedit در پنجره Run باز کنید.
در اینجا به این مکان بروید HKEY_LOCAL_MACHINE > SYSTEM > Setup > MoSetup. همچنین می توانید مکان ذکر شده در زیر را در نوار جستجو در بالای رابط رجیستری کپی/پیست کنید تا مستقیماً به این مکان منتهی شود.
HKEY_LOCAL_MACHINESYSTEMSetupMoSetup
در حالی که پوشه MoSetup انتخاب شده است، روی فضای خالی در پنل سمت راست کلیک راست کرده و گزینه New DWORD (32-bit) Value را انتخاب کنید.
یک ورودی جدید ایجاد خواهد شد. نام ورودی را AllowUpgradesWithUnsupportedTPMorCPU بگذارید و سپس روی آن دوبار کلیک کنید و مقدار آن را 1 انتخاب کنید.
اکنون پیش بروید و ویندوز 11 را با استفاده از USB قابل بوت یا ISO نصب شده ، نصب کنید. محدودیت TPM 2.0 و CPU آزاردهنده نخواهد بود.
دور زدن بررسی TPM یا Secure Boot
اگر رایانه شما از TPM و Secure Boot پشتیبانی نمی کند، باید دو ورودی در رجیستری ایجاد کنید. بیایید ببینیم چگونه این کار را انجام دهیم:
در رجیستری، به مکان HKEY_LOCAL_MACHINE > SYSTEM > Setup بروید. میتوانید مسیر زیر را در نوار جستجوی رجیستری نیز کپی/پیست کنید:
HKEY_LOCAL_MACHINESYSTEMSetup
روی Setup کلیک راست کرده و New > Key را انتخاب کنید تا یک ورودی جدید در زیر آن ایجاد کنید و نام آن را LabConfig بگذارید.
در حالی که LabConfig انتخاب شده است، روی یک فضای خالی در پنل سمت راست کلیک راست کرده و DWORD (32-bit) Value را از گزینه New انتخاب کنید.
نام این ورودی را BypassTPMCheck بگذارید و سپس روی آن دوبار کلیک کنید و مقدار آن را به 00000001 تغییر دهید.
با این کار بررسی TPM غیرفعال میشود، اما باید در اینجا ورودی دیگری برای بررسی Secure Boot ایجاد کنید.
دوباره در فضای سفید خالی داخل LabConfig کلیک راست کرده و از گزینه New DWORD (32-bit) Value را انتخاب کنید.
نام آن را BypassSecureBootCheck بگذارید و روی آن دوبار کلیک کنید و مقدار آن را نیز 00000001 قرار دهید.
اکنون مراحل نصب ویندوز 11 برای TPM 2.0 و Secure Boot بررسی نمی شود.
روش شماره 2 نصب ویندوز 11 روی رایانه قدیمی : USB قابل بوت را بدون بررسی نیاز ایجاد کنید
اگر نمیتوانید یا نمیخواهید رجیستری را ویرایش کنید، میتوانید یک USB یا DVD قابل بوت ویندوز 11 ایجاد کنید که TPM 2.0 یا پشتیبانی Secure Boot را بررسی نمیکند. این گزینه همچنین در صورتی که نیاز به نصب ویندوز 11 روی چندین رایانه قدیمی پشتیبانی نشده داشته باشید بسیار بهتر است، زیرا لازم نیست هر رایانه شخصی را برای سازگاری با ویندوز 11 تغییر دهید.
برای انجام این کار، باید از ابزار محبوب ایجاد درایو USB قابل بوت، Rufus استفاده کنید. توسعه دهندگان Rufus گزینه جدیدی را برای ایجاد USB قابل بوت ویندوز 11 در دسترس قرار داده اند که در آن قابلیتی را حذف می کند که TPM و پشتیبانی Secure Boot را بررسی می کند. در اینجا نحوه استفاده از آن آمده است:
مطمئن شوید که ISO ویندوز 11 را در دست دارید و سپس Rufus را دانلود کنید.
یک درایو USB حداقل 8 گیگابایتی را به رایانه شخصی خود وصل کنید و سپس برنامه Rufus را اجرا کنید. در قسمت Device، USB متصل شده به طور خودکار انتخاب می شود.
در قسمت Boot selection بر روی Select کلیک کنید و سپس ISO ویندوز 11 را که دانلود کرده اید پیدا کرده و باز کنید.
یک بخش گزینه Image جدید ظاهر می شود. در اینجا Extended Windows 11 Installation را انتخاب کنید.
پس از آن، بسته به طرح پارتیشن دیسک رایانه شخصی خود، طرح پارتیشن MBR یا GPT را انتخاب کنید.
بقیه گزینه ها برای انجام این کار اجباری نیستند، اما اگر بدانید چه کاری انجام می دهید می توانید تغییراتی ایجاد کنید.
اکنون دکمه START را فشار دهید و برنامه یک درایو USB قابل بوت ایجاد می کند که پشتیبانی از TPM یا Secure Boot را بررسی نمی کند. می توانید از آن برای ارتقاء سیستم فعلی یا هر رایانه شخصی دیگر استفاده کنید.
روش شماره 3 نصب ویندوز 11 روی رایانه قدیمی :درایو USB قابل بوت ویندوز 10 را ویرایش کنید
این روش دشوار و مستعد خطا است، اما تنها روش نصب ویندوز 11 بر روی رایانه های شخصی بسیار قدیمی با بایوس قدیمی است. ما قصد داریم از یک درایو USB قابل بوت ویندوز 10 استفاده کنیم و آن را ویرایش کنیم تا به جای آن ویندوز 11 نصب شود. نصب کننده فکر می کند که در حال نصب ویندوز 10 است و همان الزامات را بررسی می کند، اما به جای آن ویندوز 11 نصب می شود.
قبل از اینکه روند کار را به شما بگویم، باید بدانید که فقط می توانید از این فرآیند برای ارتقاء نسخه فعلی ویندوز خود استفاده کنید. شما نمی توانید از این فرآیند برای نصب ویندوز با راه اندازی دوگانه یا راه اندازی رایانه شخصی با USB و نصب ویندوز 11 استفاده کنید.
من با استفاده از این فرآیند هر دو ویندوز 10 و ویندوز 7 را با موفقیت ارتقا دادم. در راه اندازی دوگانه بوت، فقط مطمئن شوید که این فرآیند را در نسخه ویندوزی که می خواهید ارتقا دهید دنبال کنید. بیایید شروع کنیم:
من فرض میکنم که فایل ISO ویندوز 11 را با خود دارید، بنابراین آنچه اکنون به آن نیاز دارید یک درایو USB قابل بوت ویندوز 10 است.
ایجاد یک درایو قابل بوت ویندوز 10 بسیار آسان است، فقط یک درایو USB 8 گیگابایتی یا بزرگتر را به رایانه شخصی خود متصل کنید و ابزار ایجاد رسانه ویندوز 10 را دانلود کنید. ابزار ایجاد رسانه خودکار ویندوز 10 را دانلود کرده و درایو قابل بوت را ایجاد می کند.
پس از ایجاد یک USB قابل بوت، مراحل زیر را دقیقاً همانطور که گفتم دنبال کنید.
مرحله 1: ابتدا باید ISO ویندوز 11 را نصب کنید. در ویندوز 8، 8.1 یا 10، می توانید روی فایل کلیک راست کرده و Mount را انتخاب کنید. در نسخه های قدیمی تر، باید از نرم افزار نصب شخص ثالث مانند WinCDEmu استفاده کنید.
مرحله 2: پس از نصب، به پوشه sources در داخل ویندوز 11 بروید و فایلی به نام install.wim (Ctrl+C) را کپی کنید.
مرحله 3: اکنون درایو USB قابل بوت ویندوز 10 را در فایل اکسپلورر باز کنید و به پوشه منابع آن بروید.
مرحله 4: در اینجا، فایلی با نام install.esd را حذف کرده و فایل install.wim را که به تازگی کپی کرده اید قرار دهید. اگر ویندوز خطای بزرگی برای جابجایی فایل داد، ابتدا باید USB خود را به سیستم فایل NTFS تبدیل کنید.
مرحله 5: اکنون فایل راه اندازی ویندوز 10 را در داخل درایو USB اجرا کنید.
مرحله 6: روی گزینه Change how Windows Setup downloads updates کلیک کنید و گزینه Not now را انتخاب کنید.
مرحله 7: روی Next کلیک کنید و ویندوز از شما میخواهد شرایط و ضوابط را بپذیرد و سپس به شما میگوید چه نسخهای از ویندوز 11 نصب خواهد شد و چه دادههایی را میخواهید حفظ کنید.
مرحله 8: پس از انتخاب خود، ویندوز مراحل نصب را طی می کند و سپس کامپیوتر را مجددا راه اندازی می کند. پس از راه اندازی مجدد، از شما می خواهد که ویندوز فعلی را ارتقا دهید یا آن را در یک درایو جدید نصب کنید. اطمینان حاصل کنید که ارتقاء ویندوز فعلی را در اینجا انتخاب کرده اید.
مراحل نصب ویندوز شروع خواهد شد. همچنین، با وجود اینکه در این فرآیند گفته میشود «ویندوز 10 را نصب کنید»، ویندوز 11 نصب خواهد شد.
توجه: این یک هک غیر رسمی است، بنابراین با محدودیت نصب ویندوز 11 با بوت کردن رایانه شخصی با USB همراه است. به همین دلیل است که من به شما دستور دادم که پس از راه اندازی مجدد، به جای نصب در درایو جدید، انتخاب کنید که ویندوز فعلی را ارتقا دهید. در غیر این صورت، فقط یک خطای درایو می دهد و باید فرآیند را از داخل ویندوز راه اندازی مجدد کنید.
جمع بندی
من شخصاً فکر می کنم روش دوم بهترین است زیرا می تواند به طور خودکار همه کارهای پیچیده را انجام دهد و شما مجبور نیستید هیچ خطری برای ایجاد تغییرات در رایانه شخصی خود بپذیرید. گر چه، اگر هیچ چیز برای شما کار نمی کند، روش سوم تا زمانی که رایانه شما قادر به نصب ویندوز 10 باشد کار خواهد کرد.
گردآورنده : فاطمه خوشبختی