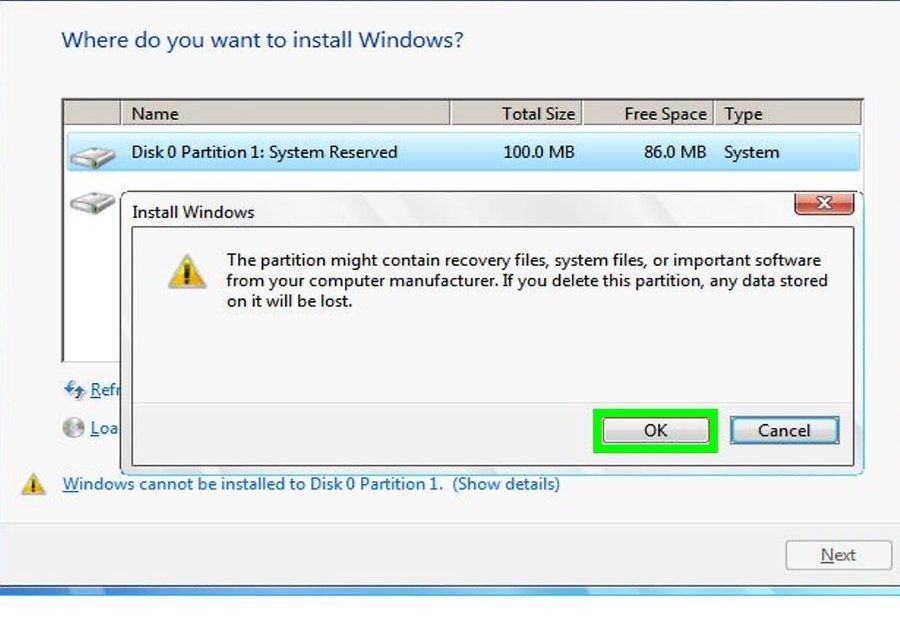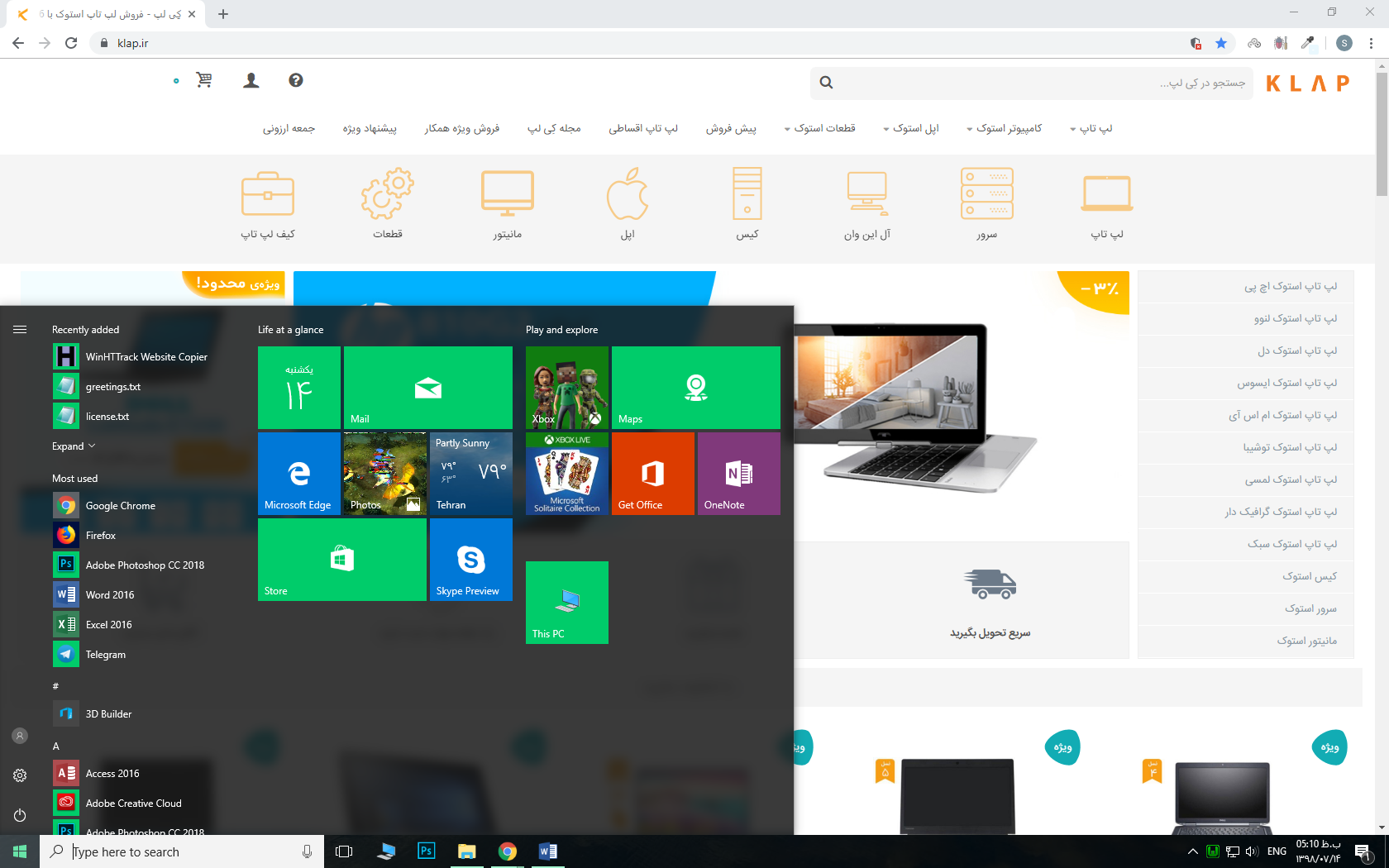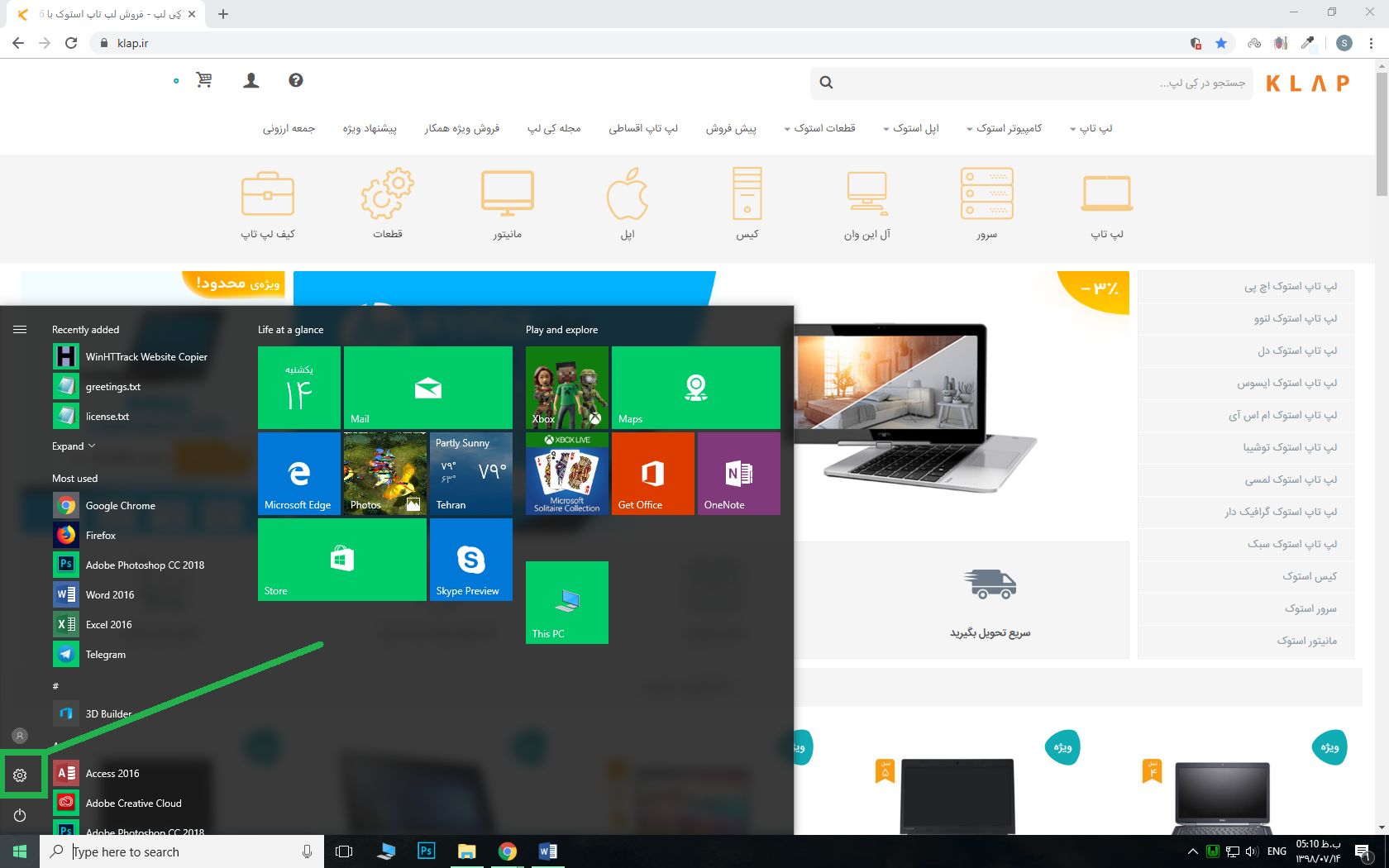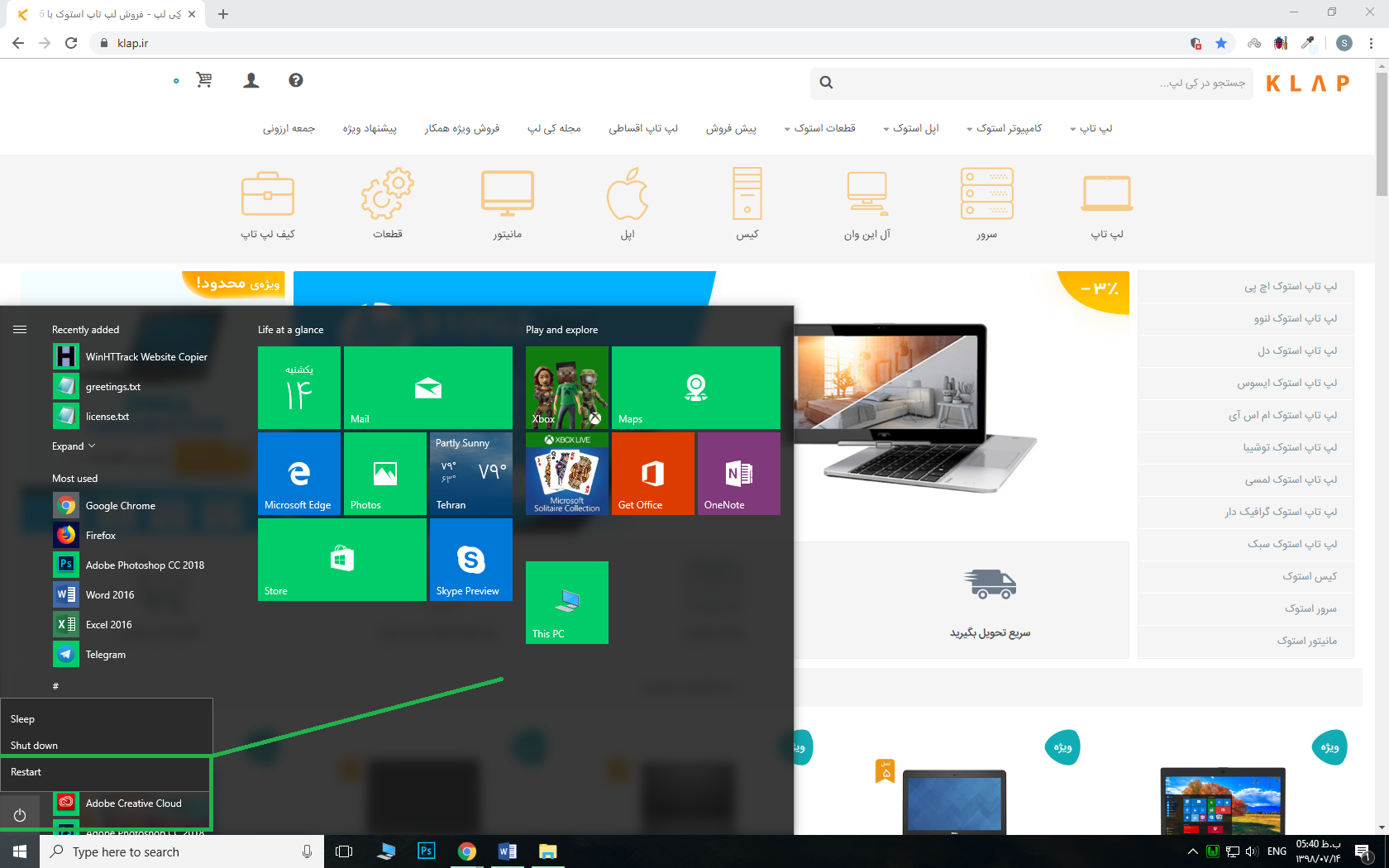در این مقاله قصد داریم نحوه برگرداندن تنظیمات کارخانه لپ تاپ یا همان ریست فکتوری را بررسی کنیم. به کمک این آموزش می توانید، تنظیمات کارخانه لپ تاپ لنوو، ایسوس، دل، اچ پی و هر برند دیگر را به راحتی انجام دهید. نکته مهمی که در ابتدای مقاله باید روی آن تاکید کنیم، این است که با بازگردانی به حالت کارخانه لپ تاپ، هارد شما به کلی پاک خواهد شد. پس حتما قبل از انجام این کار، از اطلاعات مهم خود نسخه پشتیبان تهیه کنید.
برای ذخیره سازی اطلاعات خود به دو روش می توانید عمل کنید:
یک اینکه یک هارد اینترنال تهیه کنید و اطلاعات خود را در آن بریزیدو یا اینکه اگر از نظر سرعت اینترنت و محدودیت فضای ترافیک مشکلی ندارید می توانید اطلاعات تان را در سرویس های فضای ابری آپلود کنید.
1. مطابق تصویر وارد منوی استارت شوید و روی نماد پنجره کلیک کنید. با این کار منوی استارت لپ تاپ شما باز می شود.
2. باز کردن تنظیمات: روی نماد چرخ دنده شکل در سمت چپ منوی استارت کلیک کنید. با این کار پنجره تنظیمات باز می شود.
3. کلیک روی دکمه بروزرسانی و امنیت (Update & Security) : این گزینه در ردیف پایین گزینه های تنظیمات قرار دارد.
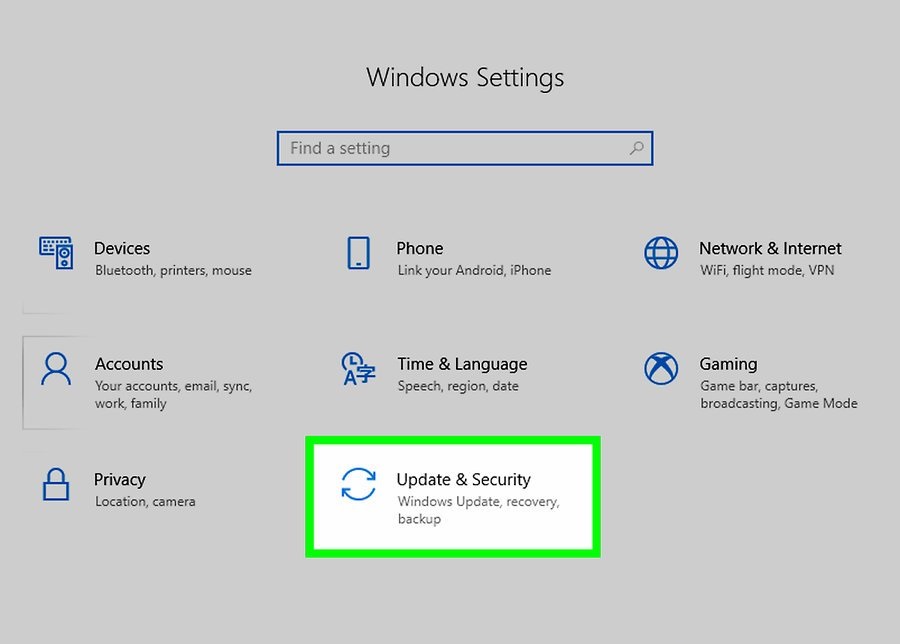
4. روی تب "بازیابی" (Recovery) کلیک کنید: مطابق تصویر این گزینه در سمت چپ پنجره قرار دارد.
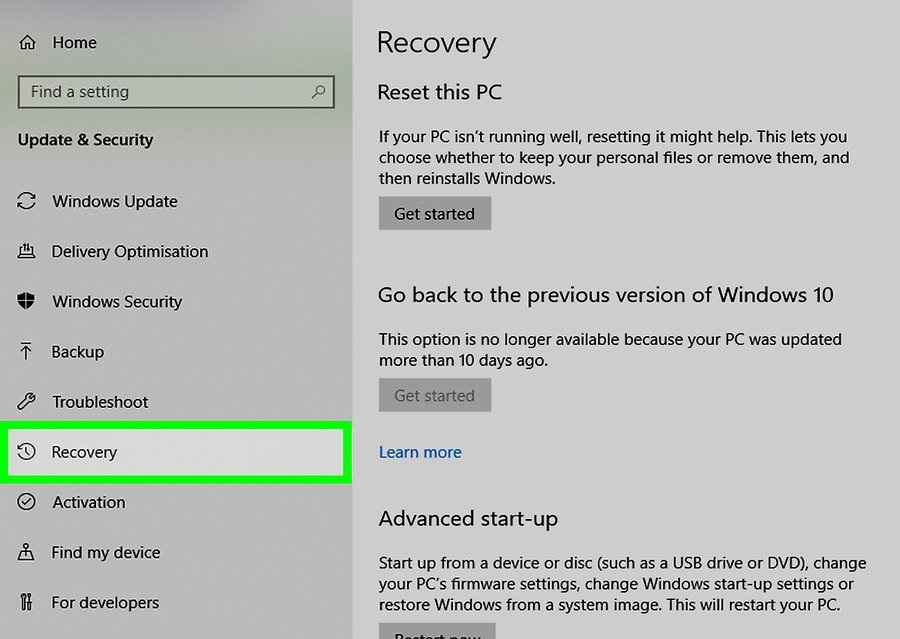
5. روی دکمه "Get started" کلیک کنید: این دکمه روی ""Reset this PC در بالای صفحه است. با کلیک بر روی آن یک پنجره باز شو ظاهر می شود.
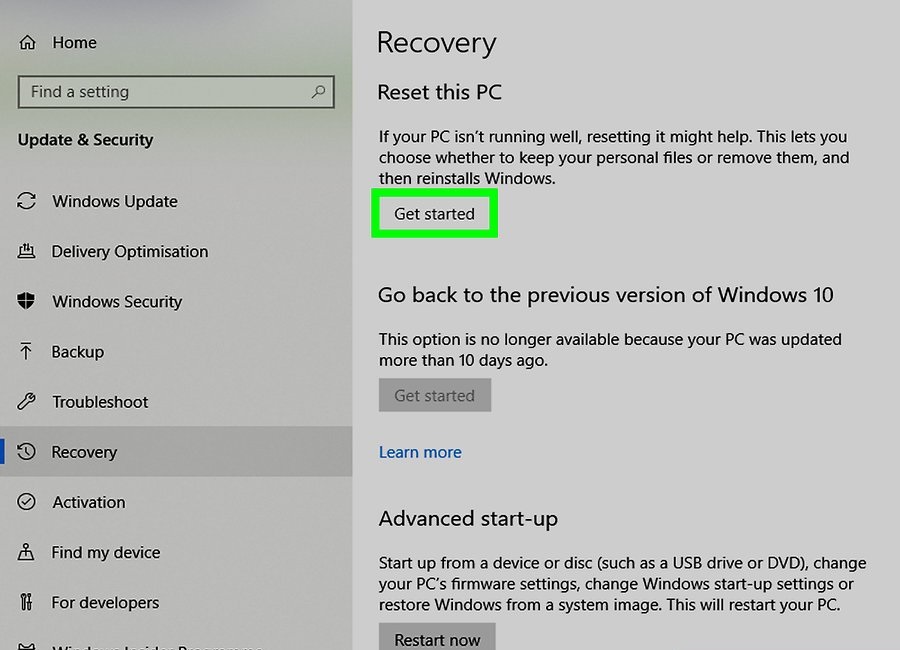
6. روی دکمه " Remove everything" کلیک کنید: این دکمه در پایین پنجره پاپ آپ است.
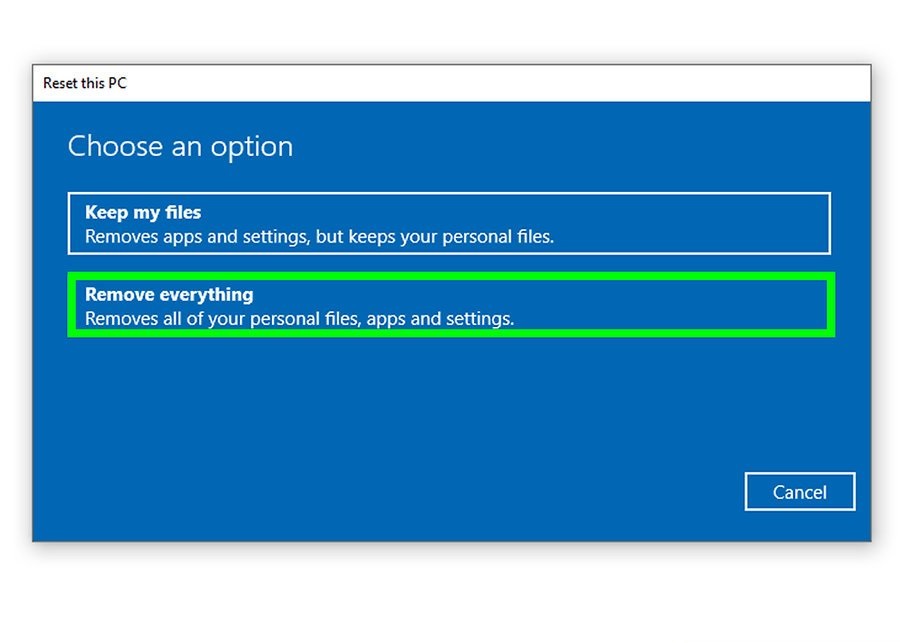
7. روی دکمه Remove files and clean the drive"" کلیک کنید: این دکمه در انتهای پنجره پاپ آپ است.
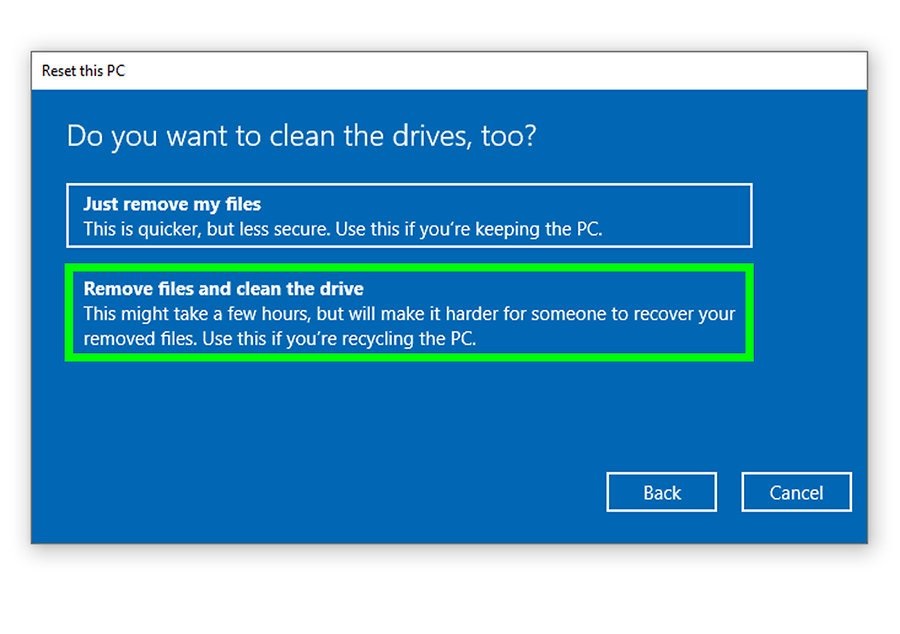
8. روی دکمه " Reset" کلیک کنید: با کلیک روی این دکمه سیستم شما شروع به پاک کردن همه اطلاعات خواهد کرد. و بعد از این کار مجددا ویندوز نصب خواهد شد.
نکته: ممکن است این کار چندین ساعت طول بکشد. و با این کار همه اطلاعات شما حذف خواهد شد.
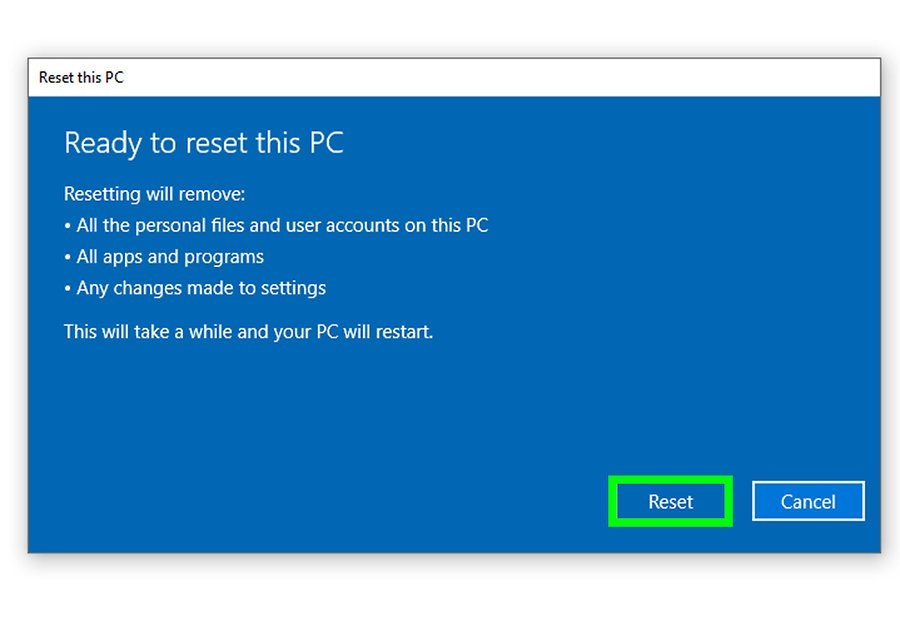
مرحله 1: لپ تاپ یا کامپیوتر خود را ریستارت کنید:
⦁ روی Start کلیک کنید.
⦁ در قسمت پایین سمت راست روی " Reset" کلیک کنید.
⦁ صبر کنید تا سیستم شما کامل خاموش و سپس راه اندازی مجدد شود.
مرحله 2: چند با روی F8 کلیک کنید.
با انجام این کار وارد منوی راه اندازی پیشرفته خواهید شد.
نکته: اگر هیچ اتفاقی نیفتاد به این معنی است که کلید F8 را دیر فشرده اید. باید پس از این که لپ تاپ شما مجدد راه اندازی شد مرحله 2 را تکرار کنید.
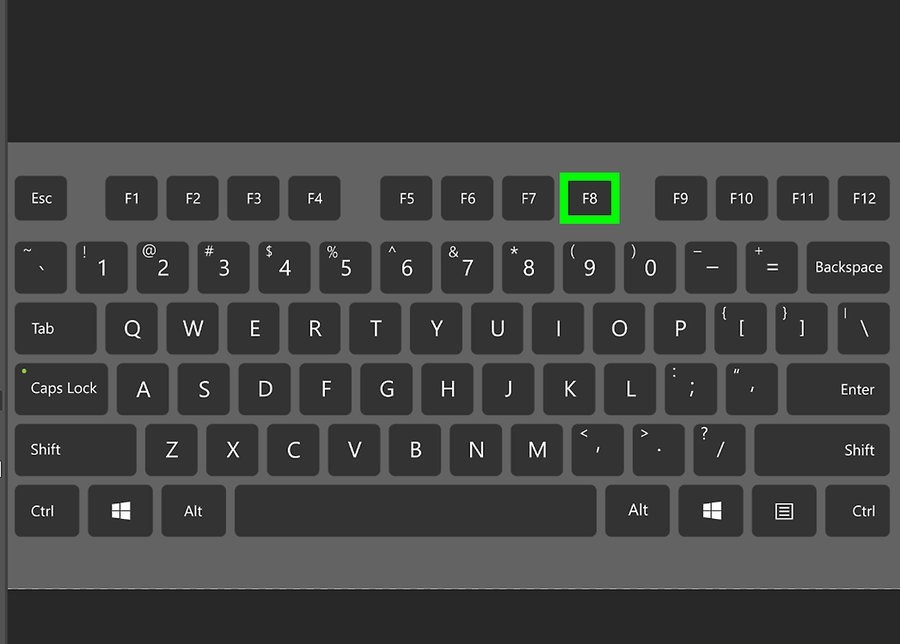
مرحله 3 : روی دکمه " Repair Your Computer" کلیک کنید: برای این کار از کلید های جهت دار هم می توانید استفاده کنید. در نهایت کلید enter را بفشارید.
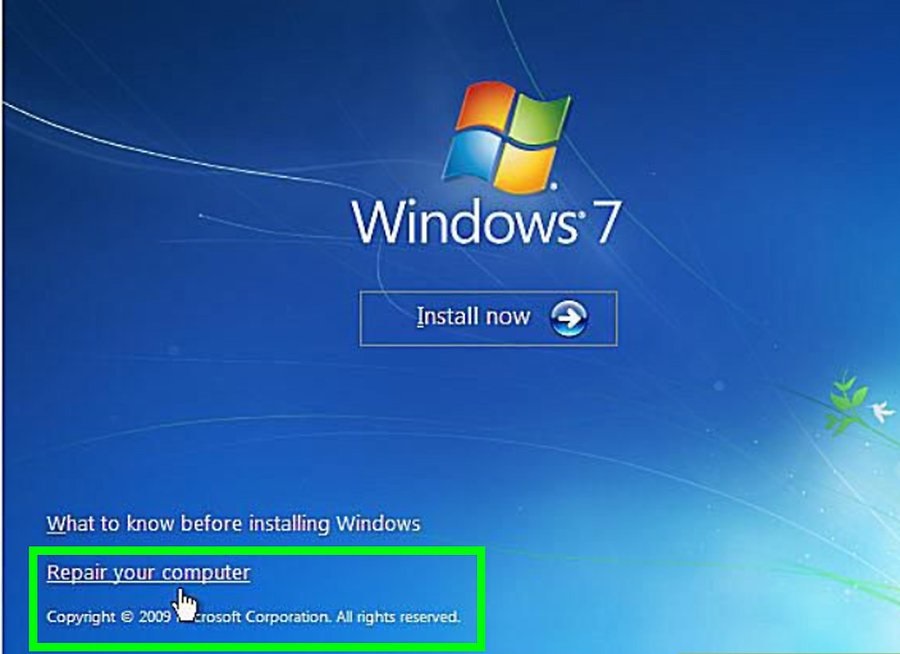
مرحله 4: روی Next کلیک کنید: با انجام این کار ویندوز متوجه می شود اشتباه روی کلید ها نخورده و فرایند ادامه می یابد.
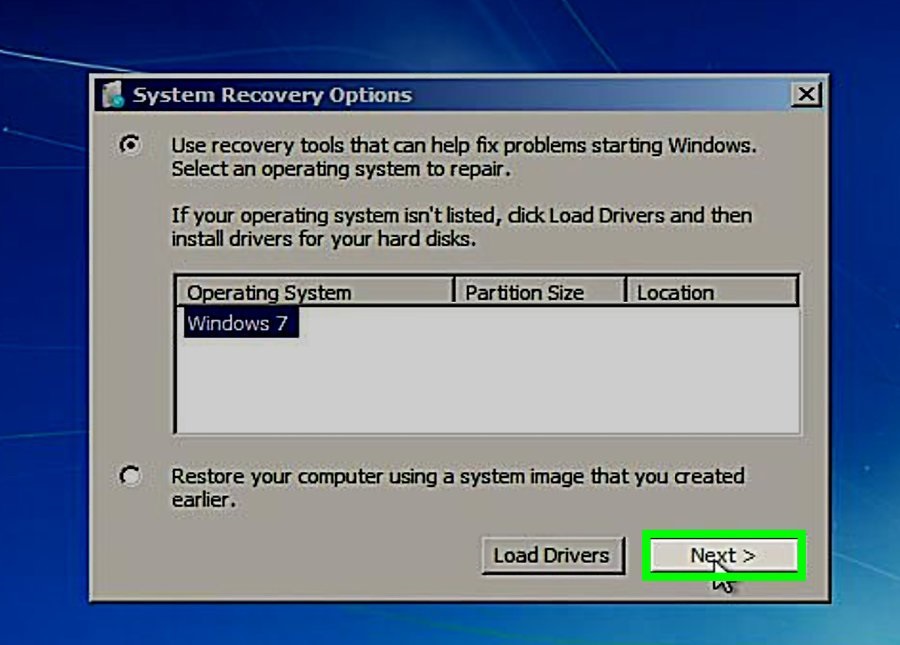
مرحله 5: وقتی از شما خواسته شد رمز خود را وارد کنید: در این قسمت می بایست گذرواژه خود را وارد کنید و در نهایت رویok کلیک کنید.
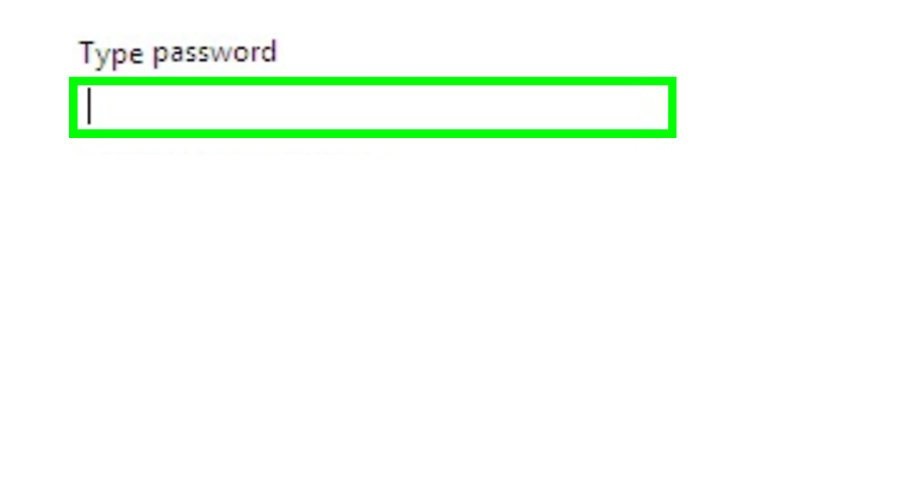
مرحله 6 : روی دکمه System Image Recovery کلیک کنید: این دکمه در وسط پنجره است.
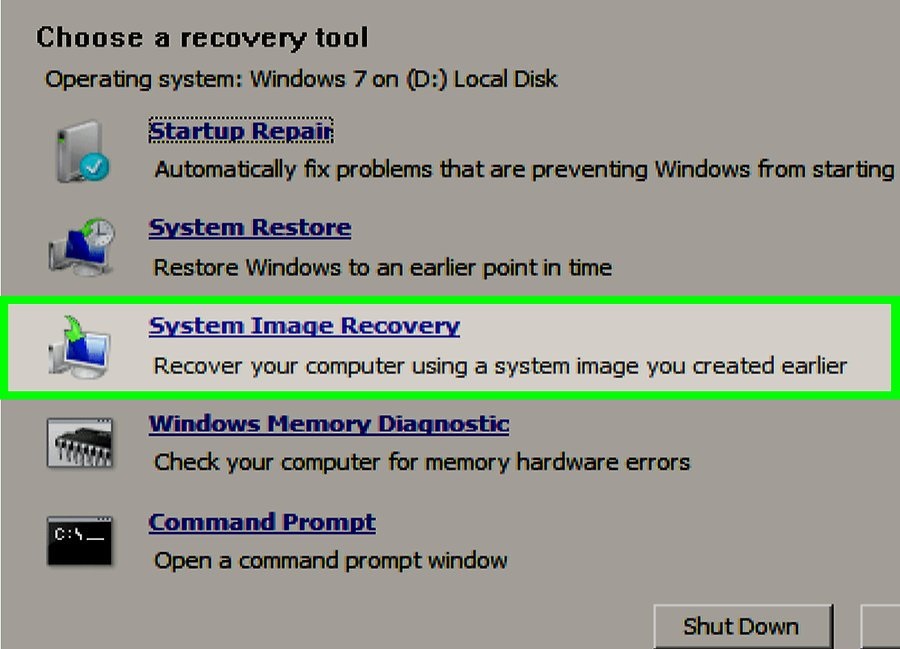
مرحله 7 : روی عبارت " Dell Factory Image" کلیک کنید.
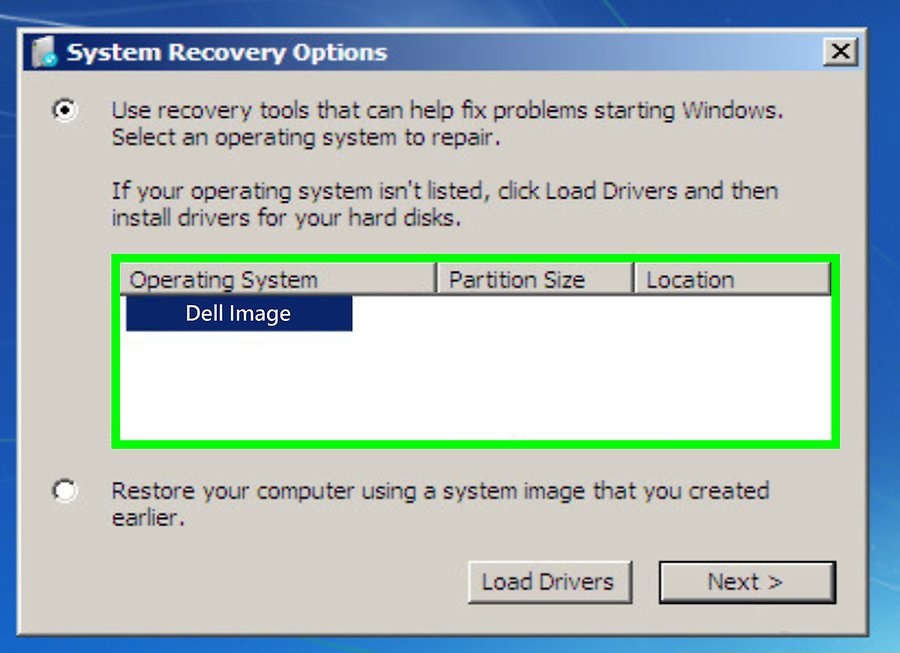
مرحله 8 : روی Next کلیک کنید: این دکمه در انتهای کادری است که برای شما باز شده.
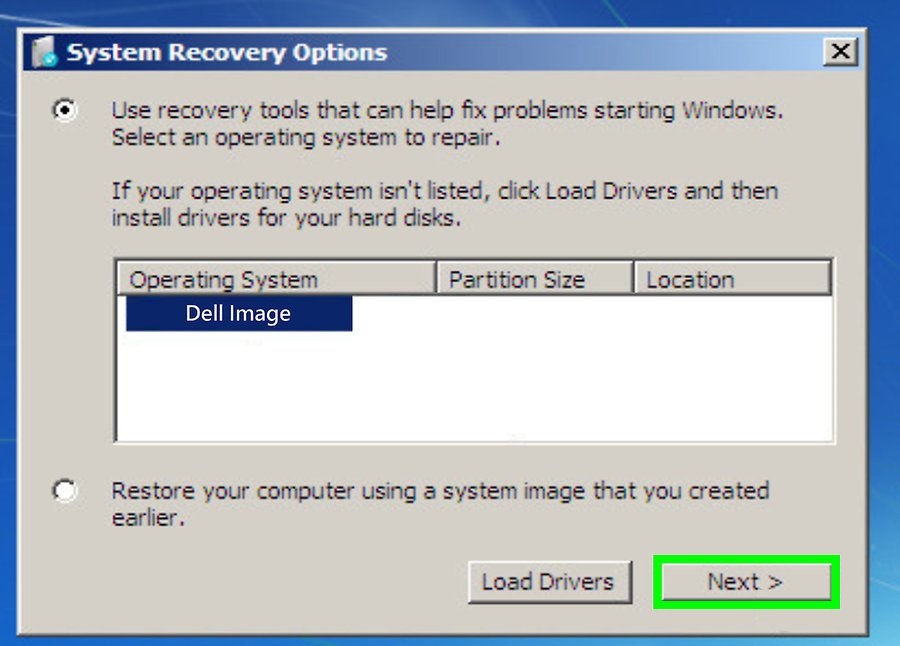
مرحله 9: تایید کنید که می خواهید لپ تاپ خود را به حالت کارخانه بازگردانی کنید: بسته به نسخه ویندوز شما می بایست روی یکی از دکمه های Erase یا OK کلیک کنید. پس از اینکه تایید کردید می خواهید لپ تاپ تان را بازگردانی کنید، سیستم شروع به پاکسازی اطلاعات شما خواهد کرد.
پس از آن مجدد ویندوز خود را باید نصب کنید.