
حالت امن یا Safe Mode از قسمت های تقریبا مخفی ویندوز به حساب می آید که احتمالا هر کاربری حداقل یک بار به آن نیاز داشته است. در حالت امن برخی از سرویس ها و قابلیت های ویندوز غیرفعال می شوند و فقط امکانات ضروری سیستم عامل فعال باقی می مانند. از این حالت برای عیب یابی و بررسی مشکلات نرم افزاری لپ تاپ یا کامپیوتر شخصی استفاده می شود.
راه های مختلفی برای دسترسی به Safe Mode وجود دارد که رایج ترین آن ها فشردن کلید F8 هنگام بوت ویندوز است که از زمان عرضه ویندوز 8 این روش غیر فعال شده است. در این مطلب به روش های دسترسی به حالت امن در ویندوز 10 می پردازیم.
1. فشردن کلید Shift و انتخاب گزینه Restart از صفحه لاگین ویندوز
در صفحه ورود به ویندوز (جایی که پسورد اکانت را وارد می کنید) کلید Shift کیبورد را پایین نگه داشته و سپس بر روی Restart کلیک کنید.
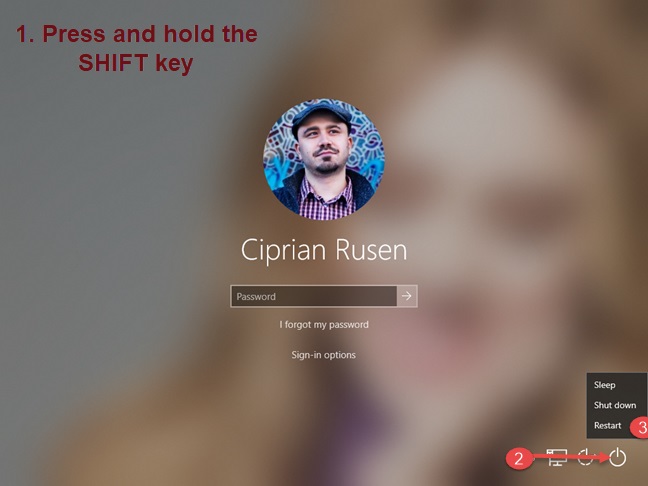
بعد از ری استارت شدن ویندوز، در این قسمت بر روی Troubleshoot کلیک کنید.
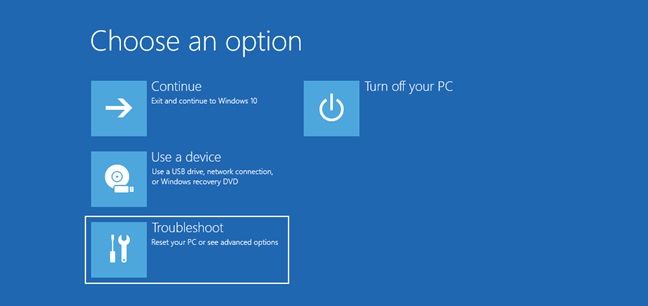
در صفحه بعدی Advanced options را انتخاب کنید.
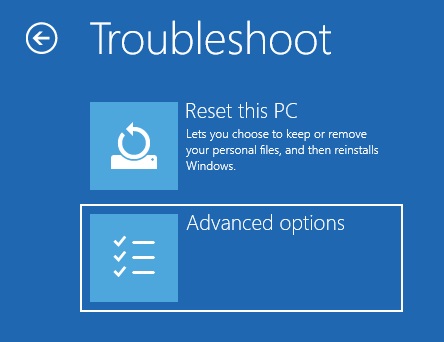
در صفحه تنظیمات پیشرفته، بر روی Startup Settings کلیک کنید. اگر این چنین دکمه ای وجود نداشت، بر روی See more recovery options کلیک کرده و سپس بر روی Startup Settings کلیک کنید.
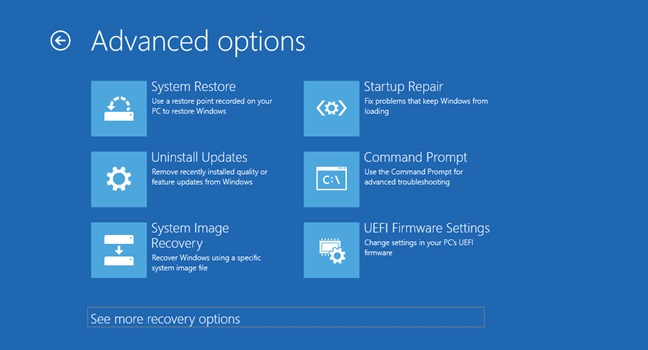
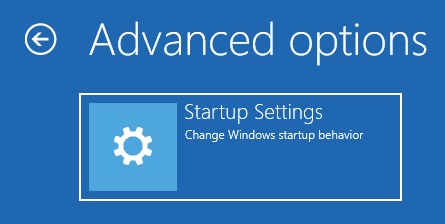
در این صفحه ویندوز اعلام میکند که با ری استارت کردن ویندوز امکاناتی از قبیل حالت امن در اختیار شما قرار خواهد گرفت. بر روی Restart کلیک کنید.
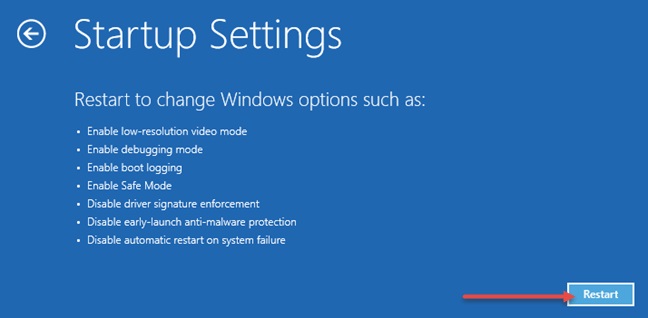
بعد از بالا آمدن دوباره ویندوز، تنظیمات مربوط به حالت امن را انتخاب کنید. طبق لیست کلید F4 را فشار دهید. (کلید F5 برای حالت امن به همراه قابلیت های شبکه و کلید F6 برای فعال ماندن خط فرمان ویندوز یا همان Command Prompt)
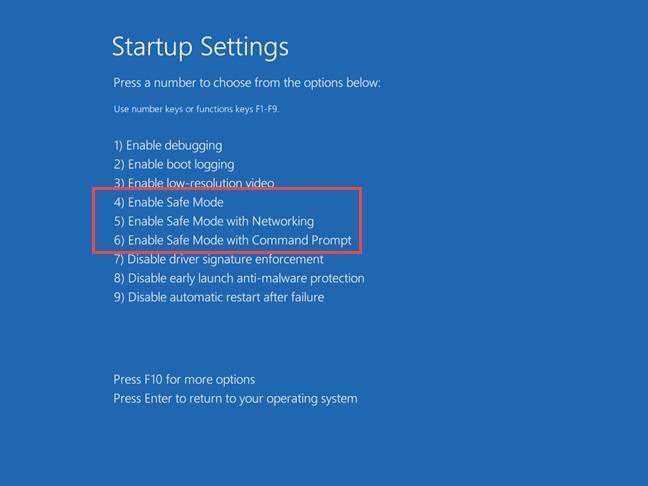
حال وارد ویندوز شده و تغییرات و تنظیمات دلخواه خود را انجام دهید.
2. برای 3 مرتبه مانع بوت شدن ویندوز شوید!
اگر ویندوز بعد از 3 تلاش متوالی به صورت عادی، نتواند لود شود، دفعه چهارم وارد حالت تعمیر خودکار (Automatic Repair) خواهد شد. با استفاده از این حالت میتوان به Safe Mode دسترسی داشت. برای انجام این کار، سه بار پشت سر هم، هنگام بوت شدن ویندوز (هنگام نمایش لوگو) با استفاده از کلید ری استارت یا پاور کامپیوتر، مانع بالا آمدن ویندوز شوید. اگر عملیات درست انجام شده باشد، دفعه چهارم زیر لوگوی ویندوز عبارت Preparing Automatic Repair قابل رویت است.
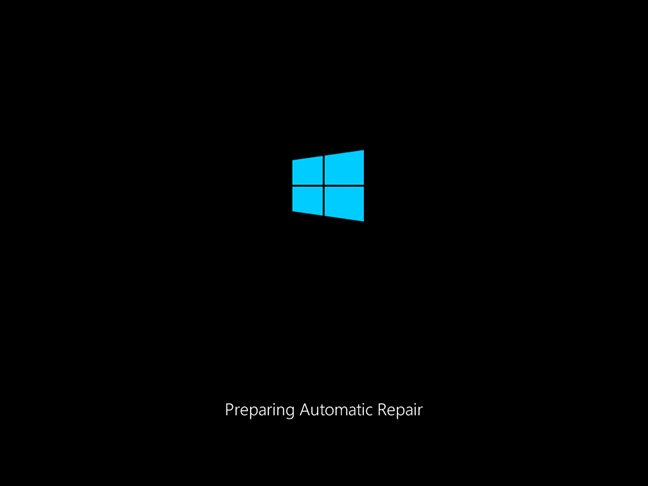
اگر نام اکانت مورد نظر پرسیده شد، اکانت خود را انتخاب کرده و پسورد را وارد کنید.
در صفحه Automatic Repair بر روی Advanced options کلیک کرده و سپس Troubleshoot را انتخاب کنید.
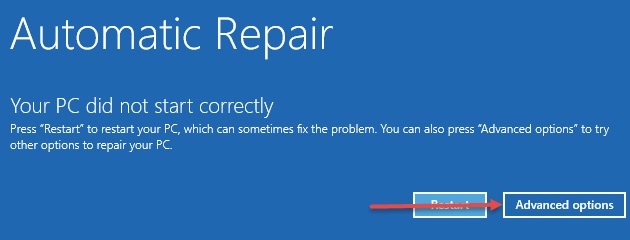
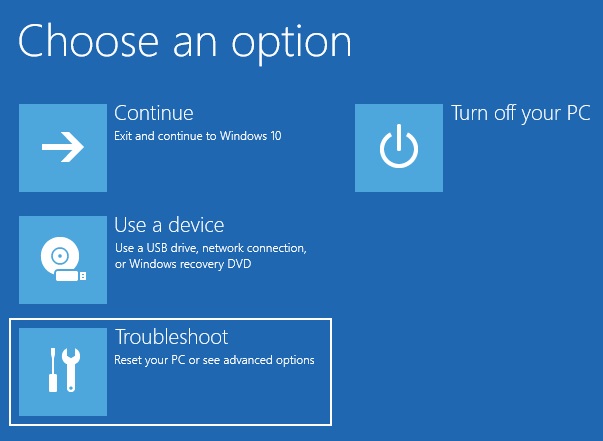
از این جا به بعد همانند مراحل ذکر شده در روش اول را طی کنید.
3. استفاده از قسمت System Configuration ویندوز
یکی از ساده ترین راه های دسترسی به حالت امن استفاده از ابزاری است که اکثر کاربران آن را با نام msconfig.exe می شناسند. در قسمت جستجوی ویندوز عبارت system configuration را تایپ کرده و آن را اجرا کنید.
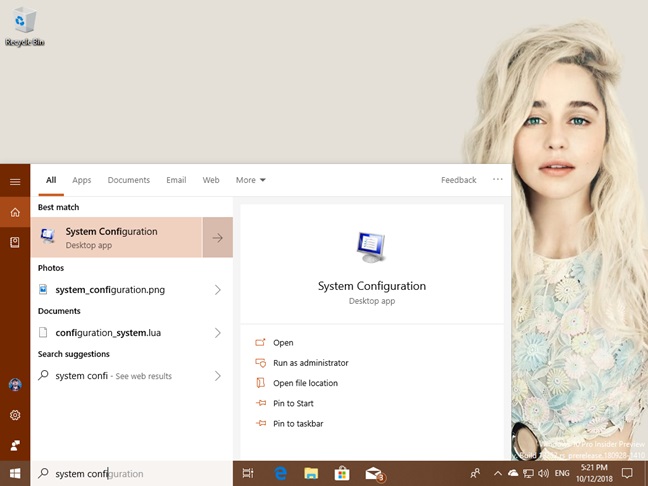
در پنجره باز شده بر روی تب Boot کلیک کنید و سپس تیک مربوط به Safe Boot را فعال کنید.
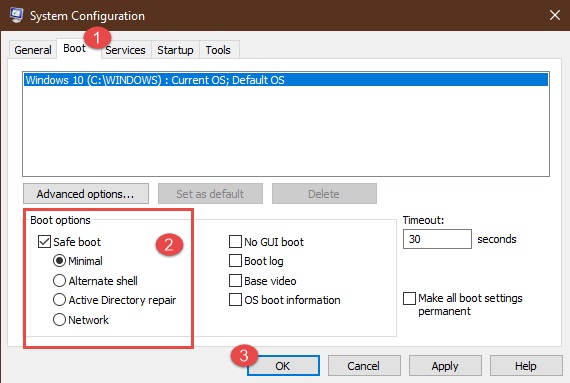
در نهایت OK را بزنید که ویندوز اعلام می کند که برای انجام تغییرات نیاز به ری استارت کردن سیستم است.
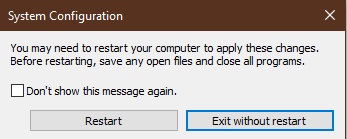
بعد از ری استارت شدن، ویندوز مستقیما در حالت امن بوت خواهد شد.
4. نگه داشتن کلید Shift و انتخاب Restart از منوی استارت
روش دیگر دسترسی به حالت امن، نگه داشتن کلید Shift کیبورد، باز کردن استارت منوی ویندوز و سپس زدن دکمه Restart است.
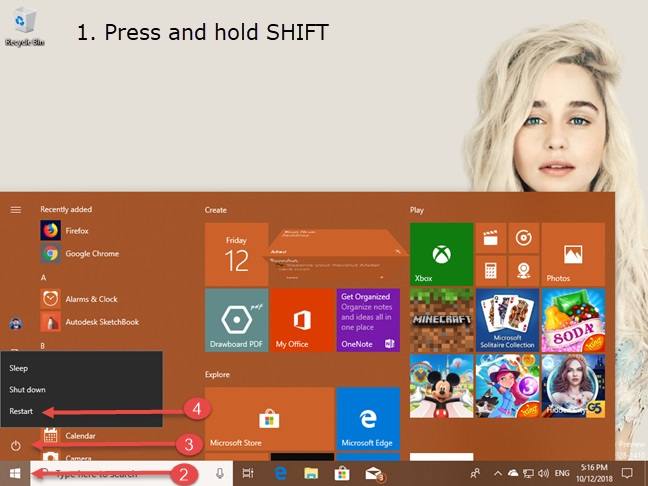
بعد از ری استارت شدن سیستم، قسمت Troubleshoot را انتخاب کرده و مراحل بعدی را طبق موارد ذکر شده در روش اول انجام دهید.
