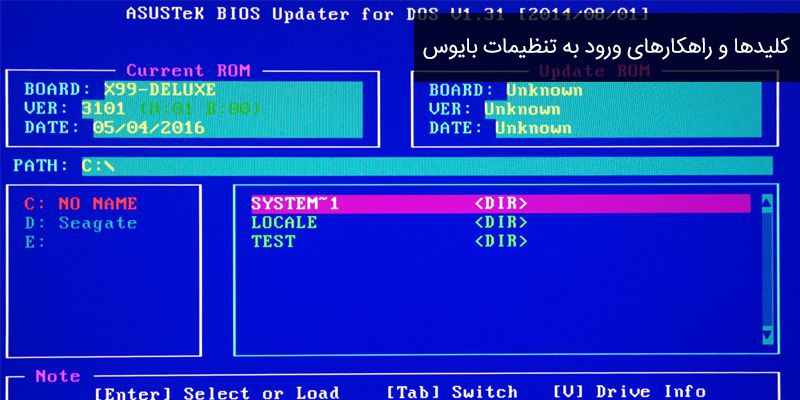
مهم نیست که از سیستم عامل ویندوز استفاده می کنید یا لینوکس، بایوس (BIOS = Basic Input/Output System) سیستم شماست که در پشت صحنه همه اجزا را هدایت می کند. بایوس که گاهی از آن با نام نرم افزار UEFI (Unified Extensible Firmware Interface) در سیستم های جدیدتر یاد میشود، علاوه بر چند عملیات و راه اندازه مهم، به سیستم شما می گوید که چه حافظه هایی دارید، از کدام حافظه برای بوت استفاده کند، چه اجزایی در سیستم شما موجود است.
برای تغییر اولویت بندی بوت سیستم، تغییر رمز عبور سیستم، غیرفعال/فعال کردن برخی پورت ها یا حتی اورکلاک کردن برخی اجزای سخت افزاری حتما باید به منوی بایوس بروید.
راه های مختلفی برای دسترسی به این منو وجود دارد که به آن ها می پردازیم:
روش اول: فشردن کلید ورود به بایوس
وقتی رایانه را روشن می کنید، روند بسیار سریع تست های سخت افزاری شروع می شود. اگر کلید صحیح را قبل از اتمام این مرحله بزنید (یا هنگامی که کلید پاور را فشار داده اید آن را پایین نگه دارید)، وارد منوی بایوس می شوید. با این حال برخی سیستم ها اینقدر سریع از این مرحله عبور می کنند که ورودی کیبورد از سمت شما را تشخیص نمی دهند. برای این سیستم ها به روش شماره 2 مراجعه کنید.
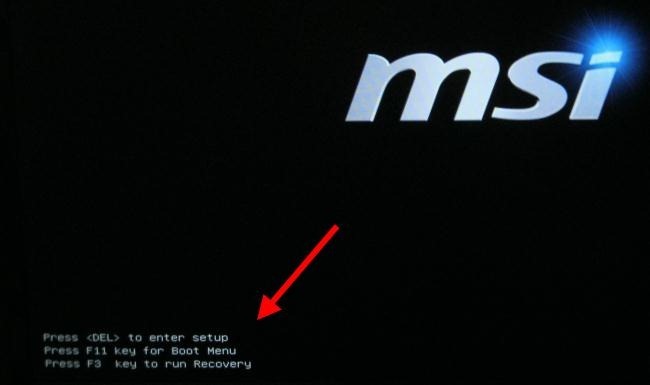
متاسفانه برندهای مختلف رایانه از کلیدهای مختلف برای ورود به بایوس استفاده می کنند. بیشتر مادربردهای مدرن از کلید DEL استفاده می کنند، اما کلیدها در لپ تاپ ها و دسکتاپ ها سازگاری ندارند. به عنوان مثال کلید F2 ممکن است روی یک لپ تاپ ایسوس کار کند ولی در یک لپ تاپ ایسر کلید F10 کار ر انجام دهد.
اگر کلید بایوس رایانه خود را نمی دانید، می توانید ببینید هنگام راه اندازی سیستم زمانی که تست های سخت افزاری شروع می شود، آیا پیام مربوط به کلید بایوس وجود دارد یا خیر؟ این پیام به شما کلید مربوطه را معرفی می کند. در غیر اینصورت می توانید یکی از 12 کلید F (Function)، DEL یا ESC را امتحان کنید. متداول ترین کلیدها F2 و DEL هستند.
کلیدهای بایوس بر اساس سازنده
در این قسمت لیستی از کلیدهای متداول استفاده شده هر برند را ارائه کردیم. البته ممکن است در سیستم های خیلی قدیمی تر متفاوت باشد.
ازراک (ASRock): F2 یا DEL
ایسوس (ASUS): F2 برای رایانه های شخصی (سیستم های آماده)، F2 یا DEL برای مادربردها
ایسر (Acer): F2 یا DEL
دل (Dell): F2 یا F12
الایت گروپ (ECS): DEL
گیگابایت (Gigabyte): F2 یا DEL
اچ پی (HP): F10
لنوو – لپ تاپ های عمومی (Lenovo): F2 یا Fn+F2
لنوو – دسکتاپ: F1
لنوو – لپ تاپ های سری Thinkpad: کلید Enter و سپس F1
ام اس آی (MSI): DEL
تبلت های مایکروسافت سرفیس (Microsoft Surface): فشردن و نگه داشتن کلید افزایش صدا
سامسونگ (Samsung): F2
توشیبا (Toshiba): F2
زوتاک (Zotac): DEL
روش دوم: استفاده از استارت پیشرفته ویندوز 10
متاسفانه بعضی از رایانه های اینقدر سریع مراحل بوت را طی میکنند که فشردن کلید و رفتن به منوی بایوس به راحتی ممکن نیست. بعضی از سیستم ها اصلا ورودی از سمت کیبورد متصل به USB را (برخلاف پورت PS2) در هنگام بوت تشخیص نمی دهند. اگر سیستم شما مجهز به ویندوز 10 است، می توانید از استارت پیشرفته آن استفاده کنید.
1. به قسمت Settings بروید.
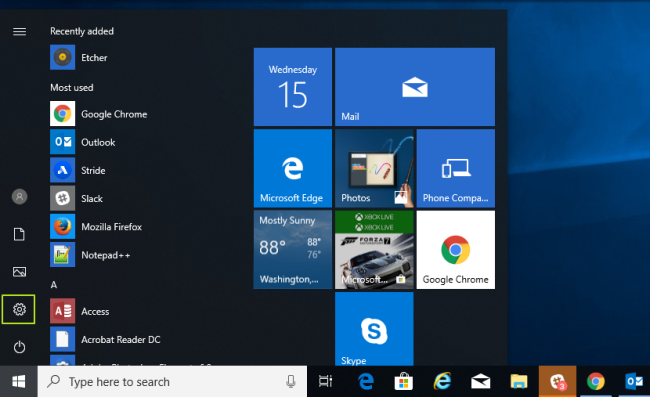
2. بر روی Update & Security کلیک کنید.
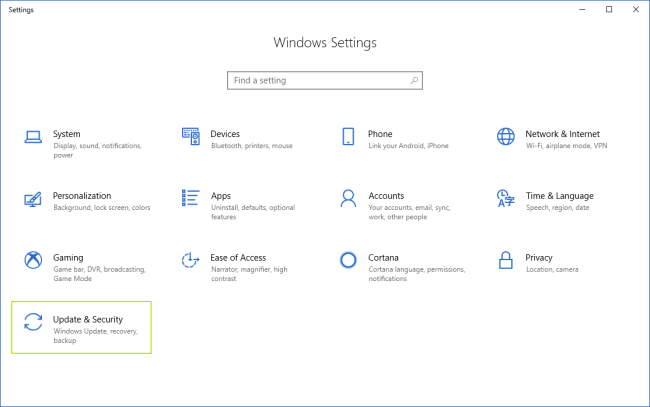
3. در منوی سمت چپ Recovery را انتخاب کنید.
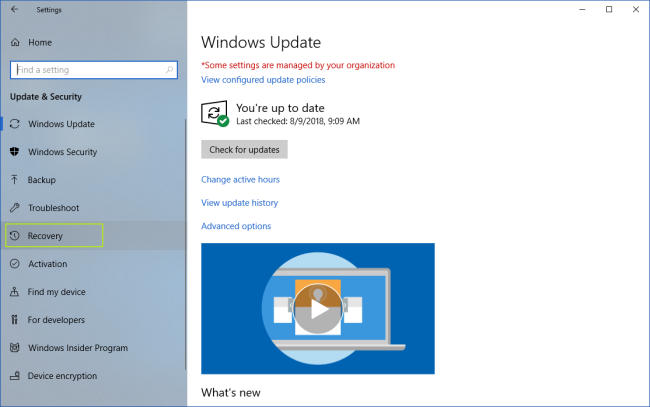
4. بر روی Restart Now در قسمت Advanced startup کلیک کنید. (سیستم شما ری استارت خواهد شد.)
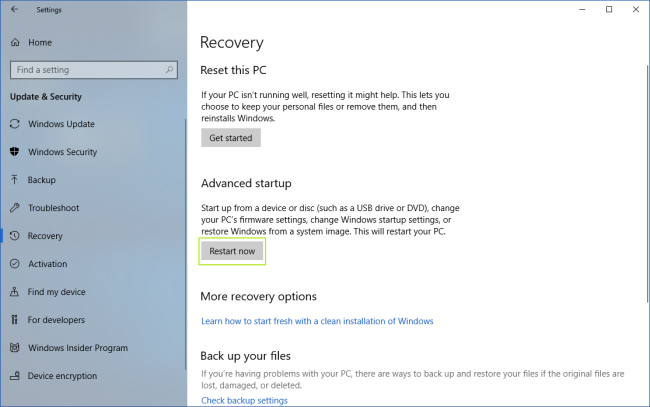
5. بر روی Troubleshoot کلیک کنید.
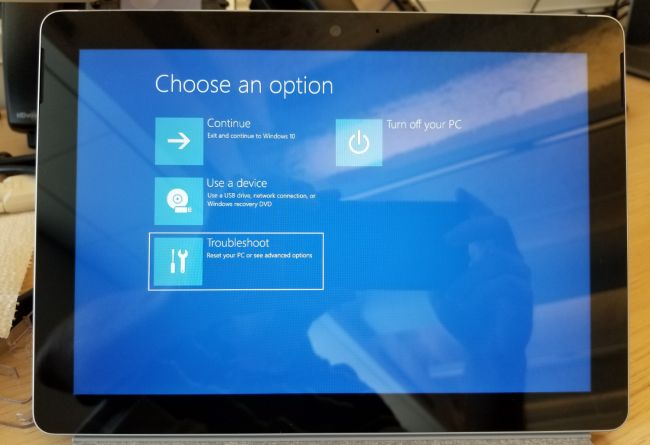
6. Advanced options را انتخاب کنید.
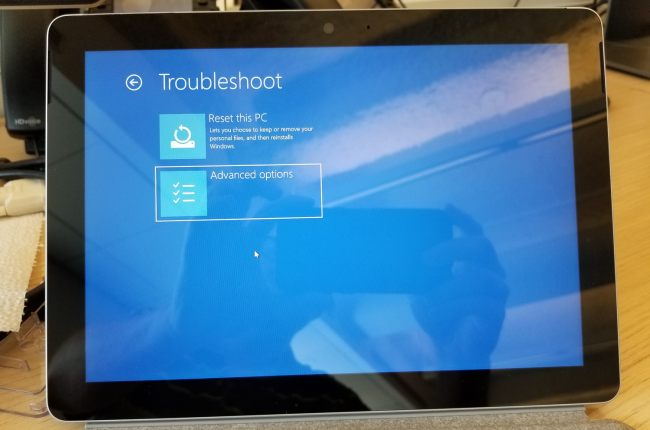
7. UEFI Firmware Settings را کلیک کنید.
8. در نهایت بر روی Restart کلیک کنید.
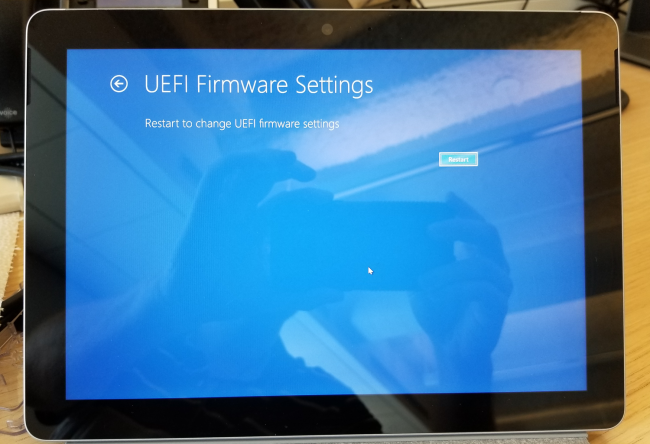
روش سوم: استفاده از دستور لینوکس
اگر از یکی از نسخه های مدرن لینوکس مانند اوبونتو استفاده می کنید، با زدن دستور زیر در خط فرمان می توانید به منوی بایوس دسترسی پیدا کنید.
sudo systemctl reboot –firmware
روش چهارم: در صورت عدم موفقیت با روش های قبلی!
اگر به هر دلیلی سیستم قادر به خواندن و بوت کردن سیستم عامل نباشد و امکان زدن کلیدی برای رفتن به بوت پیدا نکردید، معمولا سیستم بعد از به صدا در آمدن یک بوق کوتاه متوقف شده و امکان باز کردن بایوس را فراهم می کند. البته در این مرحله قسمت تنظیمات بایوس Setup نوشته شده است.
همچنین با استفاده از دیسک نصبی ویندوز و تکرار مراحل 5 به بعد از روش دوم در محیط نصب ویندوز (با استفاده از قسمت Repair your computer) میتوانید منوی بایوس را باز کنید.
