
میانبرهای صفحه کلید راه بسیار خوبی برای صرفه جویی در زمان هستند.در حالی که ما برخی از میانبرهای مورد علاقه خود را در ویندوز 10 پوشش داده ایم، میانبرهای جدید ویندوز 11 در حال حاضر در دسترس هستند. در اینجا نگاهی به برخی از این میانبرها و نحوه استفاده از آنها آورده ایم.
میانبرهای جدید ویندوز 11
ویندوز 11 مجموعه جدیدی از میانبرهای صفحه کلید را ارائه می دهد که در ویندوز 10 در دسترس نیستند. این میانبرها برای برخی از ویژگی های جدید در سیستم عامل مانند پنجره ابزارک ها، تنظیمات سریع، مرکز اطلاع رسانی، طرح بندی Snap و موارد جدید ارائه می شوند. بسیاری از این میانبرها نیاز دارند که از کلید ویندوز ⊞ استفاده کنید، که می توانید آن را در سمت چپ نوار فاصله پیدا کنید.
| کلید میانبر | عملکرد |
| ⊞ Win + W | پنجره ابزارک ها را باز کنید. |
| ⊞ Win + A | تنظیمات سریع برای Wi-Fi، روشنایی و غیره را باز کنید. |
| ⊞ Win + N | مرکز اطلاع رسانی را باز کنید. |
| ⊞ Win + Z | Snap Layouts را باز کنید. |
| ⊞ Win + C | برنامه Teams Chat را باز کنید. |
میانبرهای جدید در ویندوز 11 وجود دارد که در نسخه های قبلی سیستم عامل وجود نداشت. در زیر همه آنها را به همراه عملکرد آنها لیست می کنیم. فقط باید بدانید، کلید "Win" در این مقاله به کلید ویندوز روی صفحه کلید شما اشاره دارد.
- باز کردن Action Center -- میانبر Win + A
از نظر فنی، میانبر Win + A در ویندوز 10 نیز موجود است، اما در ویندوز 11 کمی متفاوت عمل می کند. در ویندوز 10، این میانبر صفحه کلید مرکز کنترل و پنل اعلان را باز می کند. اما در ویندوز 11، فقط Action Center را با پنل تنظیمات سریع راه اندازی می کند. این به این دلیل است که مایکروسافت Action Center و Panel Notifications را در آخرین سیستم عامل دسکتاپ خود جدا کرده است.
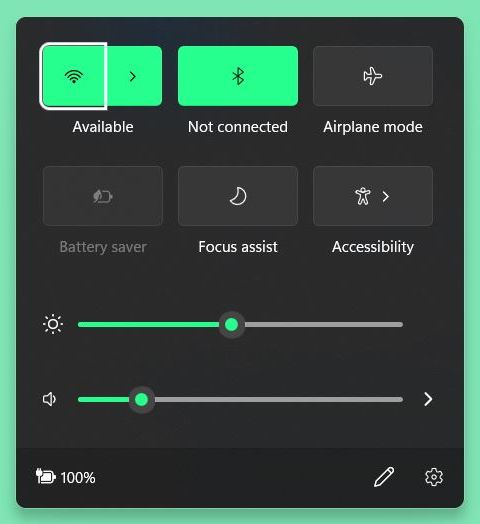
- پنل اعلان ها را باز کنید – میانبر Win + N
میانبر صفحه کلید Win + N افزوده جدیدی به ویندوز 11 است. پنل اعلان را باز می کند که اکنون در زیر نماد ساعت در سینی سیستم قرار دارد. با استفاده از این میانبر صفحه کلید، تمام اعلان های خوانده نشده شما نمایش داده می شود.
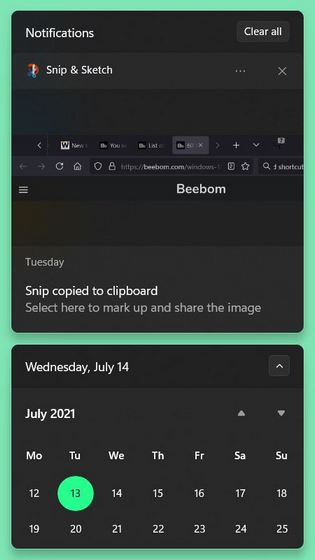
- پنل ابزارک ها را باز کنید - میانبر Win + W
ویندوز 11 دارای پنل ویجت های اختصاصی است که به شما امکان دسترسی به آب و هوا، اخبار و تقویم خود را در یک نگاه می دهد. در حالی که پنل ابزارک دارای یک دکمه اختصاصی در نوار وظیفه در ویندوز 11 است، می توانید با استفاده از کلید Win + میانبر W نیز به آن دسترسی داشته باشید.
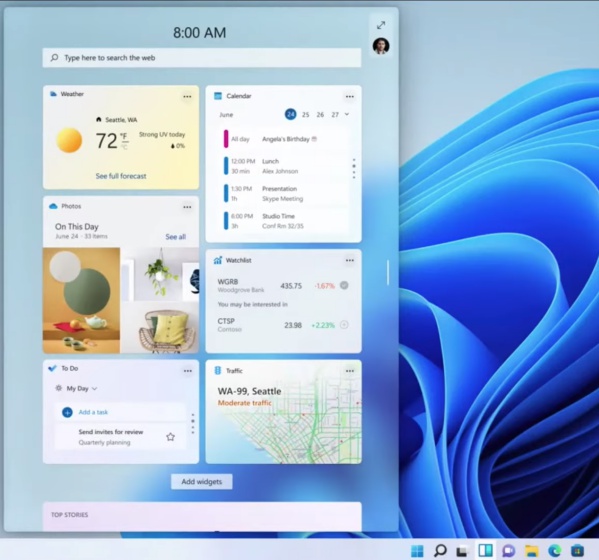
- دسترسی سریع به Snap Layout – میانبر Win + Z
Snap Layouts در ویندوز 11 یک ویژگی جدید است که مدیریت پنجره Snap را در ویندوز 10 بهبود میبخشد. این پنجره پنجرهای را نشان میدهد که طرحبندی پنجرههای Snap احتمالی را هنگامی که روی دکمه «به حداکثر رساندن» در هر پنجره فعال قرار میگیرید نشان میدهد. مایکروسافت این را "Snap Assist" می نامد و شما همچنین می توانید با میانبر صفحه کلید اختصاصی Win + Z به این ویژگی دسترسی داشته باشید.
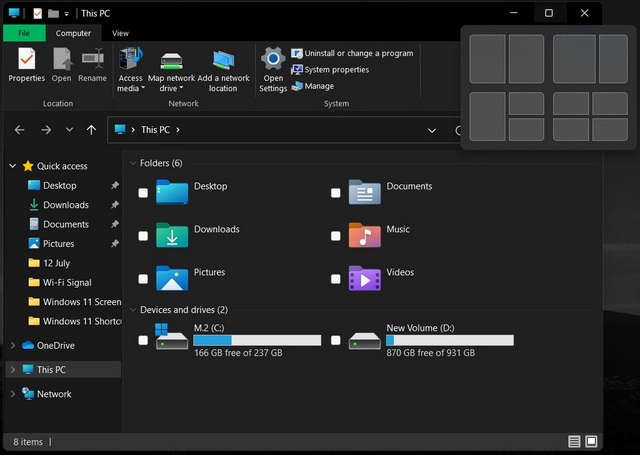
میانبرهای کاربردی در ویندوز 11
در زیر میانبرهای صفحه کلید ویندوز 11 که همه باید برای افزایش بهره وری از آنها استفاده کنند، آورده شده است. آنها با اکثر برنامه ها، تحت اکثر شرایط، و در تمام نسخه های اخیر ویندوز کار می کنند.
- Alt + F4 : بستن پنجره فعال هنگامی که روی دسکتاپ هستید و هیچ پنجره فعالی انتخاب نشده است، این میانبر کادر محاورهای خاموش کردن را با گزینههایی برای راهاندازی مجدد، خواب، خواب زمستانی، خروج از سیستم یا خاموش کردن رایانه باز میکند.
- Win + L : کامپیوتر خود را قفل کنید
- Win + D : تمام پنجره های باز را مینیمایز می کند و شما را به دسکتاپ میبرد
- Alt + Tab : جابجایی بین برنامه های در حال اجرا (Task Switcher)
- Win + Tab: Task View را باز کنید
- Ctrl + Z : یک عمل را لغو کنید
- Ctrl + Y : یک عمل را دوباره انجام دهید
- Ctrl + Delete : مورد انتخاب شده را به سطل بازیافت منتقل کنید
- Shift + Delete :مورد انتخاب شده را برای همیشه حذف کنید
- Win + X : منوی زمینه دکمه شروع را باز کنید
- Esc : کار فعلی را متوقف یا ببندید
- F11 : وارد/خروج از حالت تمام صفحه شوید
- F2 : تغییر نام مورد انتخاب شده
- F5 : پنجره فعال را بازخوانی و رفرش کنید. این میانبر همچنین زمانی که پنجره فعالی انتخاب نشده باشد، دسکتاپ ویندوز را تازه می کند.
- F10 : نوار منو را در برنامه فعلی باز کنید
- Win + I تنظیمات ویندوز 11 را باز کنید
- Win + R : دستور Run را باز کنید
- Alt + Page Up : یک صفحه به بالا حرکت کنید
- Alt + Page Down : یک صفحه به پایین حرکت کنید
- Ctrl + Shift + Esc : میانبر صفحه کلید برای باز کردن Task Manager در ویندوز 11
- Win + S or Win + Q : جستجوی ویندوز را باز کنید
- Ctrl + P : صفحه فعلی را چاپ کنید
- Shift + Arrow keys : بیش از یک مورد را انتخاب کنید
- Ctrl + S : فایل فعلی را ذخیره کنید (بر روی برنامه هایی مانند Office 365، Notepad، Paint و غیره کار می کند)
- Ctrl + Shift + S : ذخیره با عنوان جدید
- Ctrl + O : یک فایل را در برنامه فعلی باز کنید.
- Alt + Esc : در میان برنامه های موجود در نوار وظیفه حرکت کنید
- Alt + F8 : رمز عبور خود را در صفحه ورود به سیستم نمایش دهید
- Alt + Spacebar : منوی میانبر پنجره فعلی را باز کنید
- Alt + Enter : ویژگی های مورد انتخابی را باز کنید
