
با استفاده از تاریخچه فایل ویندوز 10 ، میتوانید بهطور خودکار از فایلها و اسناد مهم خود در یک مکان خارجی نسخه پشتیبان تهیه کنید و آنها را در کوتاهمدت بازیابی کنید. وقتی یک فایل حیاتی و مورد نیازتان گم یا خراب شود و دیگر باز نشود، اگر ویژگی File History ویندوز 10 نبود، با مشکل مواجه می شدید.
این ویژگی می تواند به طور خودکار پوشه های فایل خاصی را در یک دستگاه پشتیبان ذخیره کند، بنابراین به شما امکان می دهد نسخه قبلی یک فایل را در صورت گم شدن یا خراب شدن و غیرقابل استفاده بودن بازیابی کنید. در اینجا نحوه تنظیم تاریخچه فایل ویندوز 10 و ذخیره اسناد، عکسها و فایلهای مهم قبل از اینکه مشکلی پیش بیاید، آمده است.
راه اندازی دستگاه ذخیره سازی
ابتدا مطمئن شوید که یک درایو قابل اجرا به رایانه شخصی خود متصل یا قابل دسترسی است. این میتواند یک درایو فلش ساده، یک درایو خارجی یا یک مکان شبکه در درایو ذخیرهسازی متصل به شبکه باشد. اگر درایو شما به رایانه متصل است، قبل از امتحان کردن هر چیز دیگری، مطمئن شوید که آن را وصل کرده اید. برای یک درایو شبکه بی سیم، باید به برق وصل شده و به درستی نقشه برداری شود.
تنظیم تاریخچه فایل ویندوز 10
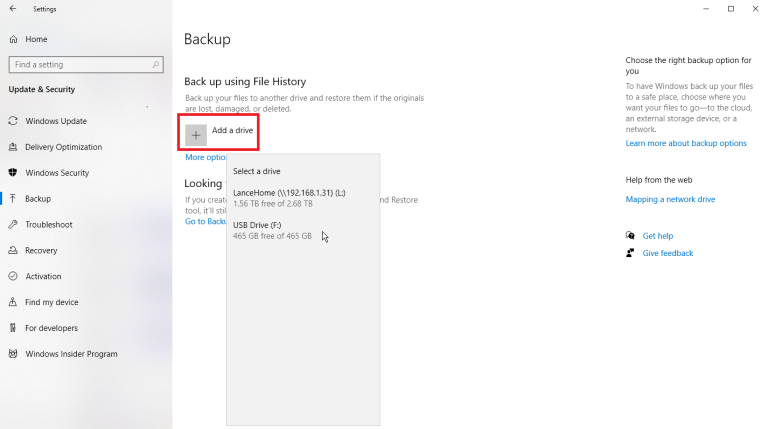
در ویندوز 10، روی دکمه Start کلیک کنید، به Settings > Update & Security > Backup بروید، سپس روی Add a drive در قسمت Backup using File History کلیک کنید. با فرض اینکه شما یک دستگاه پشتیبان قابل اجرا را متصل کرده اید، ویندوز لیستی از تمام این مناطق را نمایش می دهد. مکانی را که می خواهید برای پشتیبان گیری استفاده کنید انتخاب کنید.
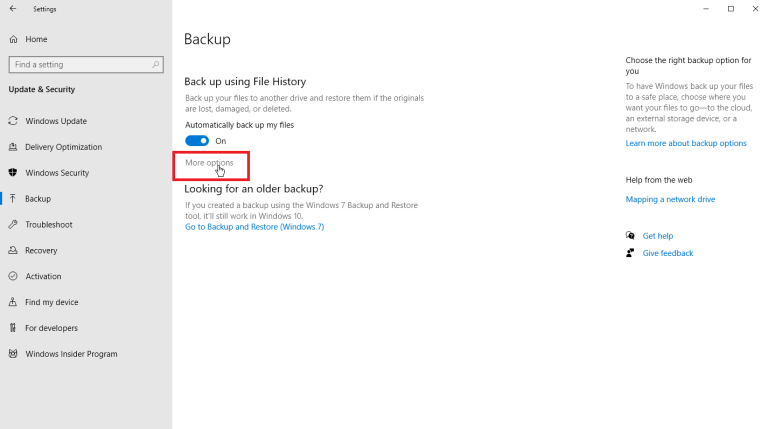
تاریخچه فایل اکنون فعال است، اگرچه هنوز از هیچ فایلی نسخه پشتیبان تهیه نکرده است. برای تنظیم چند پارامتر روی گزینه های بیشتر کلیک کنید. در بالای پنجره File History، روی منوی کشویی پشتیبانگیری از فایلهای من کلیک کنید و انتخاب کنید که چقدر میخواهید از فایلهای خود نسخه پشتیبان تهیه کنید، از هر 10 دقیقه تا روزانه.
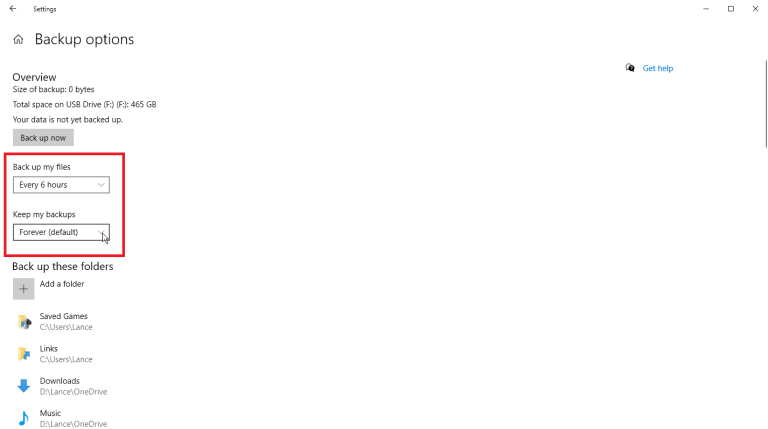
سپس روی منوی کشویی Keep my backups کلیک کنید، و انتخاب کنید تا چه مدت میخواهید فایلهای پشتیبانگیری شده خود را حفظ کنید—هر چیزی که از Until space is need تا Forever.
مدیریت پوشه ها
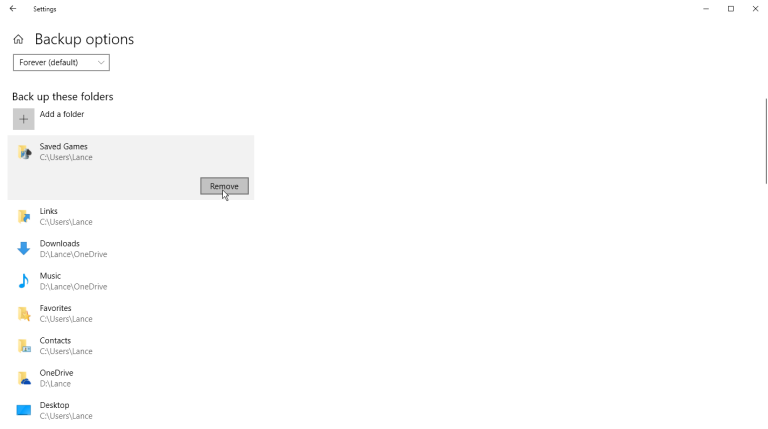
بهطور پیشفرض، سابقه فایل شروع به پشتیبانگیری از مجموعهای از پوشههای پیشفرض، از جمله Desktop، Downloads، Music و غیره میکند. با این حال، می توانید برخی از این پوشه ها را نیز از ترکیب حذف کنید. پنجره گزینه های پشتیبان گیری را به پایین اسکرول کنید و لیست پوشه های پیش فرض موجود در نسخه پشتیبان را بررسی کنید. پوشهای را که نمیخواهید نسخه پشتیبان تهیه کنید انتخاب کنید و سپس روی دکمه Remove کلیک کنید تا حذف شود.
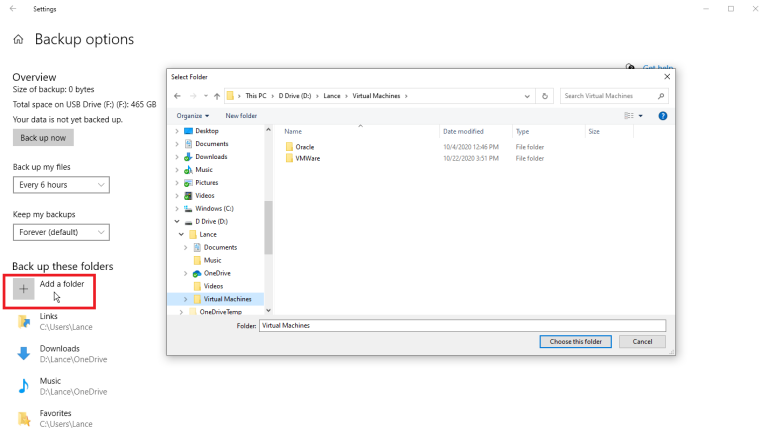
می توانید پوشه های سفارشی خود را با کلیک بر روی دکمه Add a folder در زیر عنوان Back up this folders اضافه کنید. از File Explorer، پوشههایی را انتخاب کنید که در نسخه پشتیبان وجود ندارد و میخواهید اضافه کنید.
پشتیبان گیری فایل ها
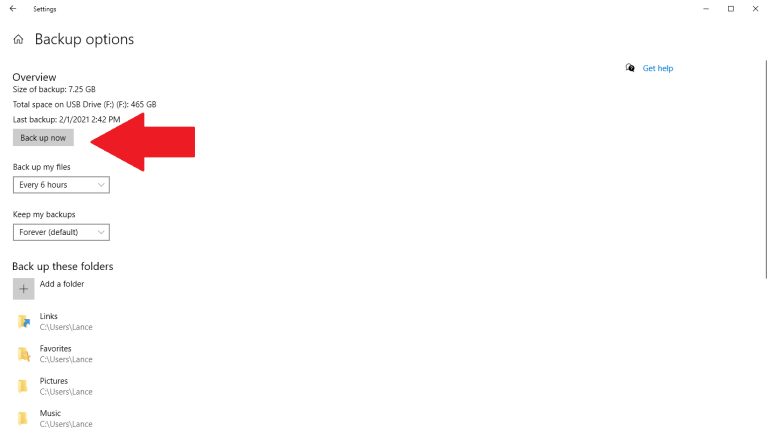
وقتی همه چیز آماده شد، روی دکمه Back up now در بالای صفحه کلیک کنید و ویندوز شروع به تهیه نسخه پشتیبان از این فایلهای موجود در مجموعه پشتیبان شما میکند. پس از اتمام پشتیبانگیری، ویندوز اندازه کل و تاریخ و زمان پشتیبانگیری را نمایش میدهد.
بازیابی فایل ها با تاریخچه فایل ویندوز 10
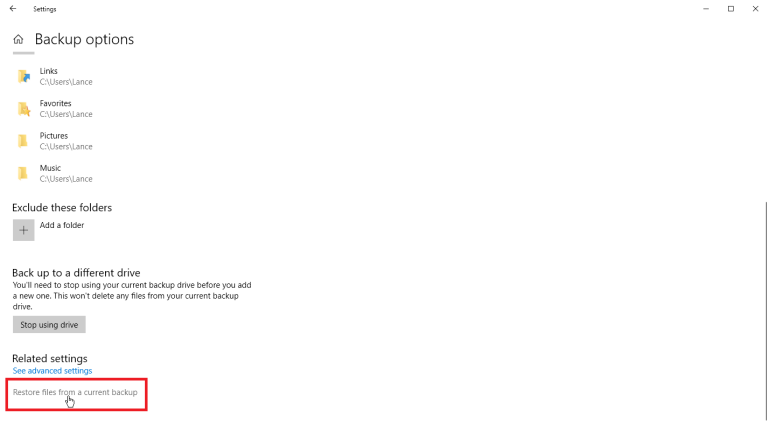
اکنون، اگر آن فایل بسیار مهم گم شد یا خراب شد، میتوانید از سابقه فایل پشتیبان خود برای بازیابی آن استفاده کنید. به Settings > Update & Security > Backup برگردید و دوباره گزینه More را کلیک کنید. به پایین پنجره File History بروید و بر روی Restore files from a backup link کلیک کنید.
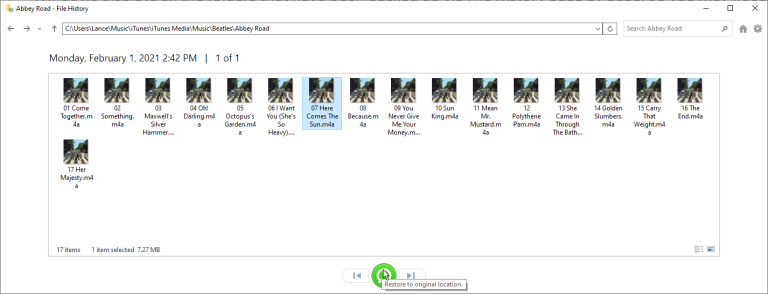
ویندوز تمام پوشه هایی را که توسط تاریخچه فایل ویندوز 10 پشتیبان گرفته شده اند را نمایش می دهد. ممکن است لازم باشد چند صفحه را مرور کنید تا فایل مورد نظر خود را پیدا کنید. روی پوشه مورد نظر خود دابل کلیک کنید، سپس برای مشاهده فایل روی آن دوبار کلیک کنید. اگر فایل مورد نیاز شما است، روی دکمه سبز رنگ با فلش سفید در پایین پنجره کلیک کنید تا فایل بازیابی شود.
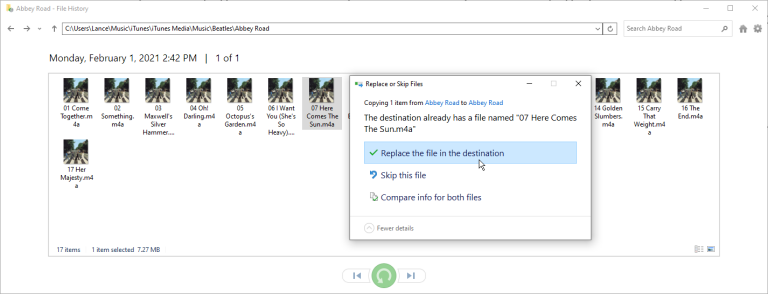
اگر فایل هنوز در محل اصلی خود وجود دارد، ویندوز از شما میپرسد که آیا میخواهید آن را جایگزین کنید، از آن رد شوید یا هر دو فایل را با هم مقایسه کنید. اگر فایل اصلی از بین رفته باشد، ویندوز به طور خودکار آن را به مکان قبلی خود بازیابی می کند.
گردآورنده :فاطمه خوشبختی
