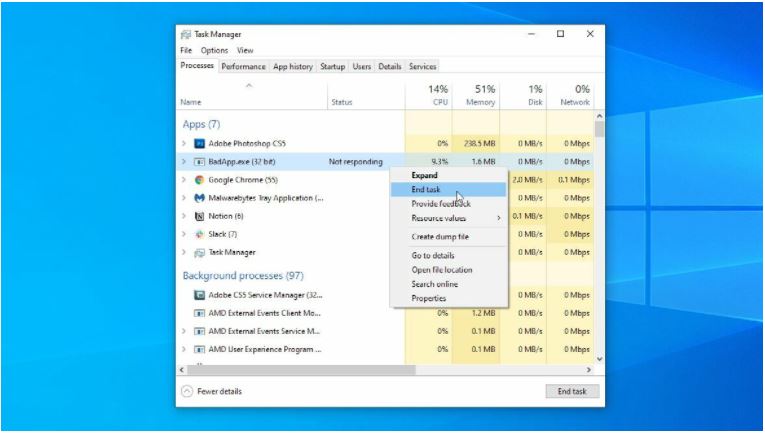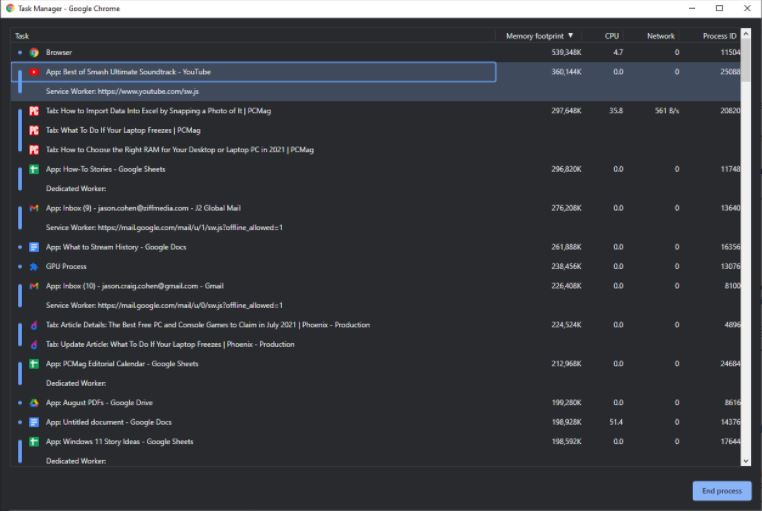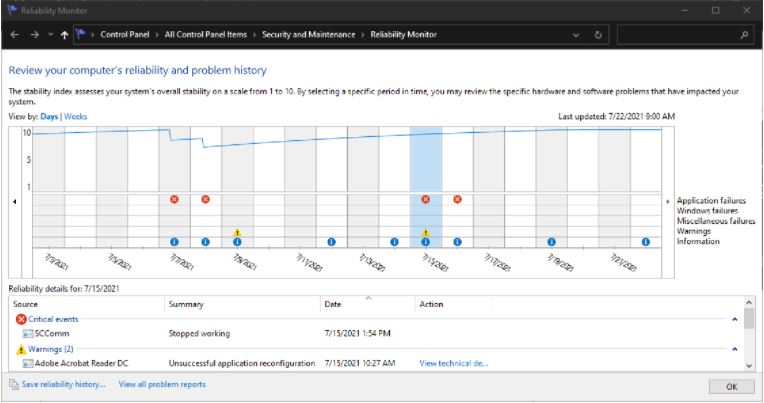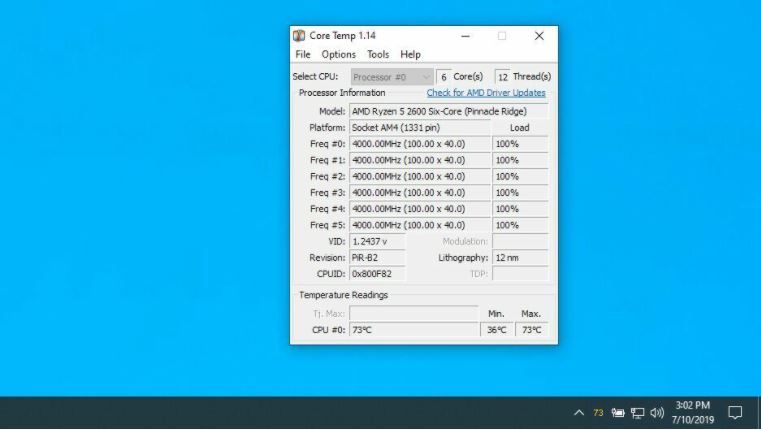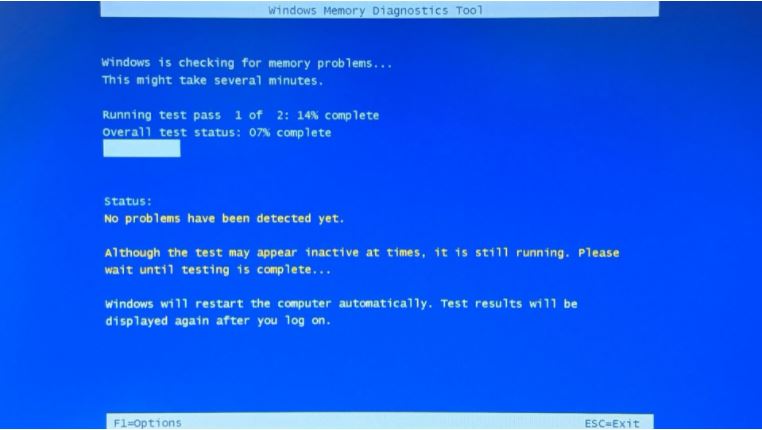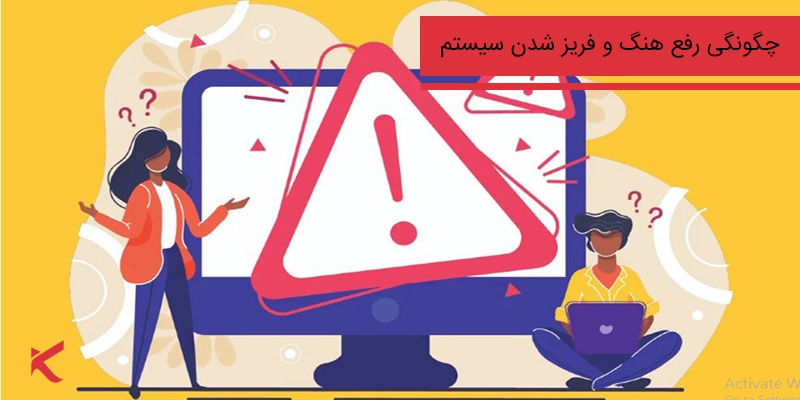
اگر سرعت رایانه شما تقریباً کاهش یافته است، یا به به عبارتی شاهد هنگ کردن رایانه خود می شوید. در اینجا نحوه بازیابی مشکل و جلوگیری از وقوع آن در آینده آورده شده است.
یک دقیقه به آن فرصت دهید تا به نتیجه برسد
اگر در حال انجام یک کار مخصوصً با CPU هستید، گاهی اوقات همه چیز برای لحظه ای معلق می ماند و باعث می شود فکر کنید لپ تاپ شما برای همیشه قفل شده است. در این صورت ابتدا چند دقیقه به آن فرصت دهید تا کاری را که انجام می دهد به پایان برساند.به خصوص اگر یک اتفاق تصادفی باشد (و نه یک مشکل مزمن). سیستم شما دوباره به روال عادی خود باز خواهد گشت.
به طور مشابه، مطمئن شوید که ماوس شما به درستی کار می کند - ممکن است اتصال ماوس شما به تازگی قطع شده باشد یا باتری آن تمام شده است، که باعث می شود فکر کنید کامپیوتر شما فریز شده است .
اجرای برنامه را خاتمه دهید تا هنگ کردن رایانه خاتمه یابد
اگر ویندوز بازیابی نشد (یا پس از بازیابی دوباره قفل کرد)، وقت آن است که به اجرای برنامه موردنظر خاتمه دهید : Ctrl + Alt + Delete. این ترکیب را روی صفحه کلید خود بزنید و گزینه Task Manager را از صفحه نمایش انتخاب کنید تا لیستی از برنامه های در حال اجرا را ببینید. کاربران مک می توانند از Command + Option + Escape برای باز کردن منوی مشابه استفاده کنند.
اگر هر یک از آنها پاسخ نمی دهد، آنها را انتخاب کنید و روی دکمه End Task کلیک کنید. این تنها چیزی است که نیاز دارید. سیستم عامل شما باید به محض بستن برنامه از حالت قفل در آید و می توانید برای ادامه کار آن را مجددا راه اندازی کنید.
با این حال، اگر به نظر می رسد رایانه شما همیشه هنگام اجرای یک برنامه خاص ، ثابت می ماند، ممکن است لازم باشد آن را حذف کنید و جایگزینی پیدا کنید. اگر برنامه آنقدر سنگین است که منابع سیستم را تمام می کند ، ممکن است حتی نیاز به ارتقاء سخت افزار خود داشته باشید.
Task Manager مرورگر خود را بررسی کنید
گاهی اوقات، رایانه شما به خوبی کار می کند، اما مرورگر شما در صفحه خاصی گیر می کند. و هنگامی که بسیاری از کارهایی که ما در رایانه انجام می دهیم به مرورگر محدود می شود، به نظر می رسد که کل رایانه شما در حال فریز شدن است، در حالی که ممکن است فقط صفحه ای باشد که در آن هستید. در این سناریوها، Task Manager ویندوز ممکن است به شما بگوید که مرورگر شما پاسخ نمی دهد، اما اگر می خواهید اطلاعات بیشتری در مورد علت آن داشته باشید، باید عمیق تر جستجو کنید.
در کروم و اج، Shift + Esc را فشار دهید تا Task Manager مرورگر را ببینید. در فایرفاکس، می توانید روی دکمه منو کلیک کنید و به More Tools > Task Manager بروید. این به شما فرآیندهای مختلفی را نشان می دهد که در مرورگر شما اجرا می شوند، به طور بالقوه اطلاعاتی در مورد اینکه چه صفحه یا برنامه افزودنی ممکن است مسدود شده باشد. همچنین ممکن است با یک برنامه افزودنی تضاد جدی داشته باشید ، بنابراین سعی کنید افزونه های مرورگر را غیرفعال کنید تا ببینید آیا مشکلتان را حل می کند یا خیر.
رفع هنگ کردن رایانه با راه اندازی مجدد سیستم
اگر حتی نمی توانید Task Manager را باز کنید، کامپیوتر شما واقعاً قفل شده است و تنها راه برای به حرکت درآوردن آن راه اندازی مجدد سیستم است. دکمه پاور را فشار داده و نگه دارید تا کامپیوتر خاموش شود، سپس دوباره دکمه پاور را فشار دهید تا از ابتدا نسخه پشتیبان را بالا بیاورید.
اگر در هنگام فریز کردن روی فایل مهمی کار میکردید، بسته به برنامه و نحوه مدیریت اسناد ذخیرهنشده، ممکن است بتوانید آن را بازیابی کنید. به عنوان مثال، مایکروسافت ورد، اکسل و پاورپوینت پشتیبانهای خود را در حین کار ذخیره میکنند و اغلب میتوانید دفعه بعد که برنامه را باز میکنید، آنها را بازیابی کنید.
همچنین می توانید به File > Info > Manage Document(s) > Recover Unsaved Document بروید. لزوماً هر بار کار نمیکند، اما ارزش آن را دارد که هر برنامهای که خراب شده را بررسی کنید تا ببینید آیا ویژگی مشابهی دارد یا خیر.
Reliability Monitor را بررسی کنید
اگر هنوز نمی توانید علت قفل شدن خود را مشخص کنید، باید عیب یابی بیشتری انجام دهید. در این مواقع، من توصیه میکنم مانیتور قابلیت اطمینان ویندوز را بررسی کنید – این ابزاری است که کمتر شناخته شده است و در تنظیمات ویندوز مدفون شده است. منوی Start را باز کنید، "reliability" را جستجو کنید و روی گزینه View reliability history که ظاهر می شود کلیک کنید.
نموداری از قابلیت اطمینان رایانه شخصی خود در طول زمان، همراه با گزارشهای خرابی و سایر مشکلات در کنار بهروزرسانیها و برنامههای تازه نصب شده را مشاهده خواهید کرد. اگر بتوانید خطایی را پیدا کنید که تقریباً همزمان با شروع مشکل هنگ کردن شما فهرست شده است، Reliability Monitor به شما این امکان را می دهد که جزئیات فنی را مشاهده کنید یا پایگاه داده مایکروسافت را برای حل مشکل بررسی کنید. این جزئیات ممکن است دارای کدهای خطا باشد که می توانید برای اطلاعات بیشتر جستجو کنید.
اگر این موارد کمکی نکرد، ممکن است اطلاع از اینکه چه برنامهها یا بهروزرسانیهایی قبل از شروع هنگ نصب شدهاند، به شما کمک کند. اگر یک برنامه یا به روز رسانی جدید دلیل آن باشد، سعی کنید از System Restore استفاده کنید تا رایانه خود را به حالت قبل از نصب برگردانید.
درباره صفحه آبی مرگ بیشتر بدانید
اگر هنگ کردن رایانه شما در نهایت با از کار افتادن و نمایش صفحه آبی مرگ همراه شود، ممکن است بتوانید اطلاعات بیشتری در مورد علت مشکلات خود بیابید. کد QR و «کد توقف» روی صفحه آبی نقطه شروع مناسبی برای تحقیق شما هستند، اما به ندرت همه چیز را به شما می گویند.
به همین دلیل است که توصیه میکنم BlueScreenView را نیز بررسی کنید، ابزاری رایگان که «فایل dump» را که رایانه شما در هنگام خرابی ایجاد میکند را میخواند و آن را به روشی کاربرپسندتر ارائه میدهد.
سازندگان BlueScreenView تعدادی ابزار دیگر برای تشخیص انجماد و خرابی نیز دارند، مانند WhatIsHang و AppCrashView، که ممکن است ارزش امتحان کردن را داشته باشند. همچنین ، System Restore ممکن است در اینجا در تلاش برای حل مشکل مفید باشد.
درایورهای اخیر را دوباره نصب کنید
در حالی که راه اندازی مجدد سیستم باید بتواند بسیاری از مشکلات را برطرف کند، اما همیشه هم کارساز نیست . به عنوان مثال، رایانه من اخیراً پس از ارتقاء کارت گرافیکم، دائماً شروع هنگ کردن کرده است. مشخص شد که احتمالاً به دلیل برخی از اجزای باقی مانده از درایور قدیمی است که با هم تداخل دارند.
اگر اخیراً سختافزار جدیدی نصب کردهاید، سعی کنید درایورهای آن را unistall کنید یا درایورها را از روی سختافزار قدیمی که به تازگی جایگزین کردهاید unistall کنید و ببینید آیا مشکل برطرف می شود. DDU به طور خاص یک ابزار عالی برای درایورهای گرافیکی و صوتی است که با یکدیگر تداخل دارند.
یک اسکن بدافزار انجام دهید
مانند تمام اشکالات رایانه، اسکن بدافزار و بررسی اینکه آیا ویروسی باعث ایجاد مشکلات شما شده است، هرگز ضرری ندارد ، به خصوص اگر مدتی است این کار را انجام نداده باشید. یک اسکنر رایگان مانند Malwarebytes بگیرید، اجازه دهید هارد دیسک شما را بچرخاند و ببینید آیا چیزی ظاهر می شود.
هارد دیسک خود را چک کنید
خرابی هارد دیسک می تواند باعث هنگی و سایر مشکلات مشابه شود، بنابراین در حین اجرای اسکن، سلامت هارد دیسک خود را نیز بررسی کنید. میتوانید این کار را با اجرای wmic diskdrive get model، در Command Prompt انجام دهید، اما برای اطلاعات بیشتر درباره سلامتی، توصیه میکنم CrystalDiskInfo را برای Windows (رایگان) اجرا کنید. اگر آن ابزار درایو شما را بهعنوان چیزی غیر از «OK» نشان میدهد، ممکن است دلیل مشکلات شما باشد.
مراقب گرمای بیش از حد باشید
گرمای بیش از حد اغلب میتواند باعث هنگ کردن رایانه شما شود، بنابراین اگر بارها و بارها این مشکل را مشاهده کردید، شاید نیاز به خنک کننده بهتری دارید. یک نمایشگر دما مانند Core Temp را نصب کنید.
دفعه بعد که کامپیوتر شما یخ میزند، میتوانید یک نگاه سریع به نماد Core Temp بیندازید تا ببینید آیا گرما باعث مشکل شده است یا خیر. اگر دما 90 درجه سانتیگراد یا بالاتر باشد، مطمئنا گرما باعث آن شده است .
مراقب صدای فن بلند باشید که می تواند به شما بگوید کامپیوتر شما بیش از حد داغ شده است. گرد و غبار موجود در رایانه را با گردگیر فشار قوی پاک کنید. مطمئن شوید که فن شما واقعاً کار می کند - اگر هیچ یک از آنها نمی چرخد، ممکن است بلبرینگ خراب شده باشد و نیاز به تعویض فن داشته باشید.
تست رم برای حل مشکل هنگ کردن رایانه
حافظه بد همچنین میتواند عامل قفل کردن دستگاهها باشد، بنابراین اگر مشکوک هستید که ممکن است یک حافظه RAM از کار افتاده باشد، وقت آن است که آزمایشهایی را انجام دهید. منوی Start را باز کنید و " Windows Memory Diagnostic Tool" را جستجو کنید. کامپیوتر شما را مجددا راه اندازی می شود و حافظه شما را آزمایش می کند و در صورت مشاهده هر گونه مشکل به شما اطلاع می دهد. همچنین میتوانید Memtest86+ را امتحان کنید، یک دیسک بوت منبع باز که آزمایشهای دقیقتری را انجام میدهد.
اگر همه تستها درست از آب در بیایند، ممکن است رم کافی نداشته باشید. Ctrl + Shift + Esc را فشار دهید تا دفعه بعد که با مشکل مواجه شدید، Task Manager ظاهر شود و روی برگه Performance کلیک کنید. اگر حافظه شما به حداکثر رسیده است،
ممکن است زمان ارتقا رسیده باشد. مدل لپ تاپ خود را در گوگل جستجو کنید تا بفهمید چه نوع رم دارید، چه چیزی باید بخرید و چگونه آن را جایگزین کنید. (اگر RAM شما روی مادربرد لحیم شده است - مانند لپ تاپ های اپل و بسیاری از لپ تاپ های جدید نازک و سبک - ممکن است مجبور شوید کلاً یک لپ تاپ جدید بخرید.)
با متخصصین تماس بگیرید
اگر هیچکدام از موارد ذکر شده نتوانست مشکل را حل کند، ممکن است مشکل سخت افزاری داشته باشید که به راحتی قابل حل نباشد. اگر لپ تاپ شما همچنان تحت گارانتی است، برای خدمات با سازنده تماس بگیرید.
اگر مدت گارانتی شما به پایان رسیده است، یک تعمیرگاه خوب در منطقه خود پیدا کنید و ببینید آیا آنها می توانند مشکل را تشخیص دهند. ممکن است مجبور شوید هزینه آن تعمیر را بپردازید، یا اگر بسیار پرهزینه است، لپ تاپ را به طور کامل تعویض کنید.
گردآورنده : فاطمه خوشبختی