
ویندوز 10 و ویندوز 11 دارای ابزارهای مفیدی مانند Storage Sense هستند تا به شما در آزادسازی فضای دیسک کمک کنند. در اینجا نحوه حذف فایل های موقت، حذف برنامه ها و موارد دیگر آورده شده است.
هر دو ویندوز 10 و ویندوز 11 یک منوی تنظیمات اختصاصی را برای آسان تر کردن روند ارائه می دهند. از این منو می توانید ببینید چه مقدار از فضای دستگاه شما و چه نوع محتوایی استفاده شده است.
تنظیمات Storage ویندوز همچنین به شما این امکان را می دهد که به سرعت فضا را پاک کنید و Storage Sense را فعال کنید تا به طور خودکار فایل های موقت و موارد سطل بازیافت را حذف کند. این فرآیند در ویندوز 10 و 11 به طور مشابه کار می کند، اگرچه برخی از تنظیمات کمی متفاوت هستند.
تنظیمات ذخیره سازی را باز کنید
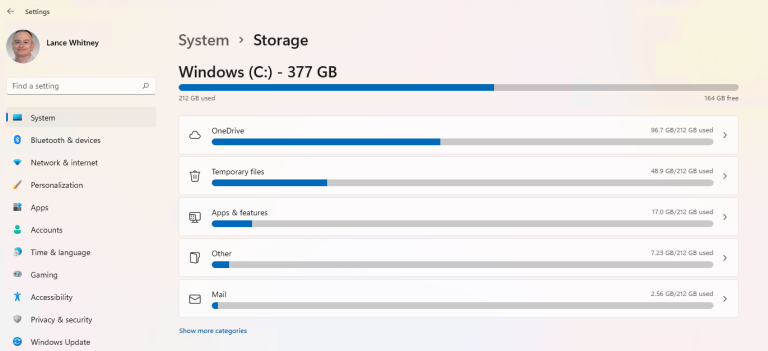
settings > system > storage را باز کنید تا کل فضای موجود را مشاهده کنید،می توانید ببنید که از چه فضایی در محتواها و دستههای مختلف استفاده شده است و چه مقدار فضای خالی در درایو شما باقی مانده است. برای مشاهده فضای ذخیرهسازی مورد استفاده توسط انواع دیگر محتوا، روی show more categories کلیک کنید.
Storage Sense را در ویندوز 10 پیکربندی کنید
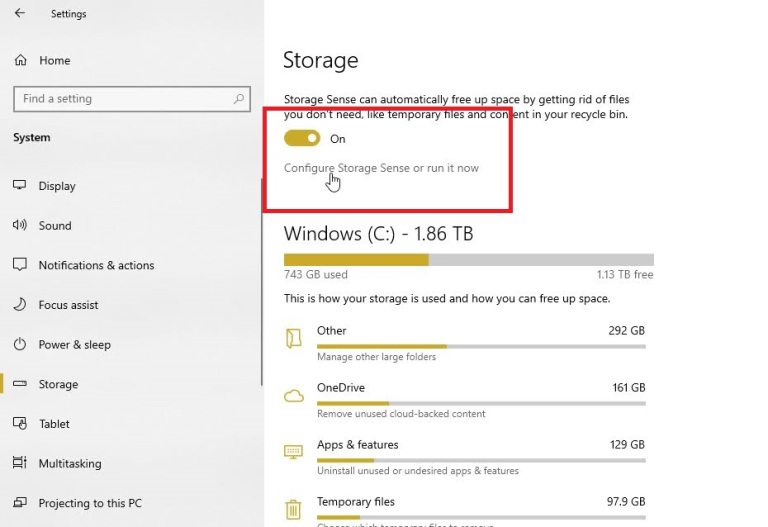
Storage Sense قابلیتی است که در ویندوز تعبیه شده است که می تواند با حذف فایل هایی که دیگر به آن نیاز ندارید به آزادسازی خودکار فضای دیسک کمک کند. کاربران ویندوز 10 گزینه Storage Sense را در بالای صفحه تنظیمات Storage پیدا خواهند کرد. سوئیچ Storage Sense را روشن کنید، سپس روی پیوند Configure Storage یا run it now کلیک کنید.
روی کادر کشویی زیر Run Storage Sense کلیک کنید و یکی از گزینهها را انتخاب کنید: Every day, Every week, Every month یا during low disk space. اگر شک دارید کدام گزینه را انتخاب کنید، با during low disk space همراه شوید. سپس، کادر کنار delete temporary file that my app are not using را علامت بزنید.
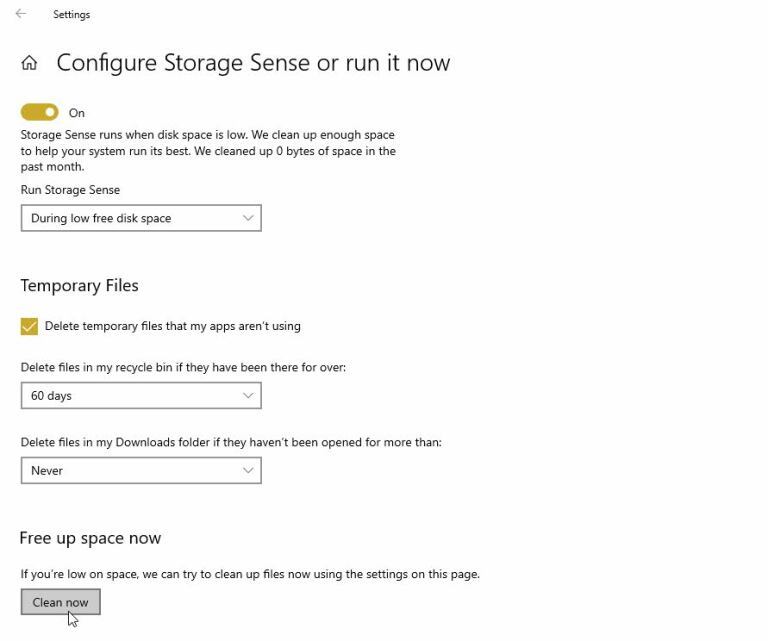
روی کادر کشویی زیر delete file in my recycle bin if they have not open for more than کلیک کنید. اگر نمیخواهید فایلهای سطل بازیافت حذف شوند، هرگز را انتخاب کنید. در غیر این صورت، می توانید یکی از گزینه های دیگر مانند 1 روز، 14 روز، 30 روز یا 60 روز را انتخاب کنید.
همین کار را برای منوی زیر delete file in my download folder if they have not open for more than انجام دهید. در نهایت، روی دکمه Clean now کلیک کنید تا فضای دیسک در حال حاضر آزاد شود.
Storage Sense را برای آزادسازی فضای دیسک در ویندوز 11 پیکربندی کنید
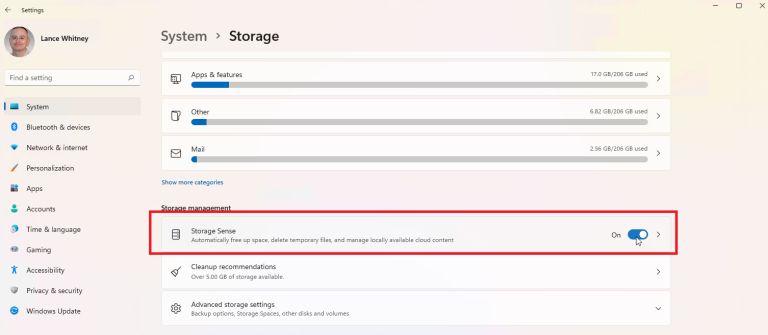
در ویندوز 11، ویژگی Storage Sense به بخش Storage Management در صفحه تنظیمات Storage منتقل شده است. آن را در پایین صفحه، زیر نمودارهای فضای ذخیره سازی فعلی خود پیدا کنید. سوئیچ Storage Sense را روشن کنید و روی ورودی کلیک کنید تا آن را پیکربندی کنید.
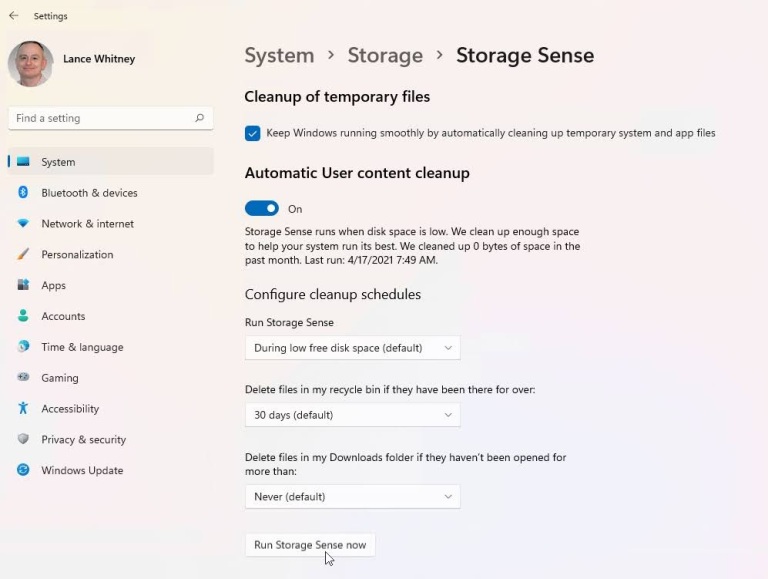
کادر کنار keep windows running smoothly by automatically cleaning up temporary system and app file را علامت بزنید. روی کادر کشویی زیر Run Storage Sense کلیک کنید و یکی از چهار گزینه هر روز، هر هفته، هر ماه یا در طول فضای خالی دیسک کم را انتخاب کنید.
روی کادر کشویی زیر if they have not been opened for more than Delete files in my recycle bin کلیک کنید و هرگز، 1 روز، 14، روز، 30 روز یا 60 روز را انتخاب کنید. همین کار را برای حذف فایلها در پوشه دانلودهای من ، اگرمدت زمان طولانی باز نشده باشند، انجام دهید.
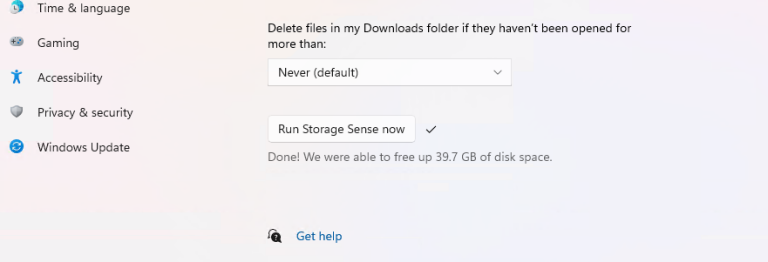
اگر میخواهید فوراً درایو را تمیز کنید، روی دکمه Run Storage Sense now کلیک کنید. حداقل چند دقیقه زمان بگذارید تا درایو تمیز شود. پس از اتمام فرآیند، به شما گفته می شود که چقدر فضای دیسک آزاد شده است.
فایل های OneDrive را مرور کنید
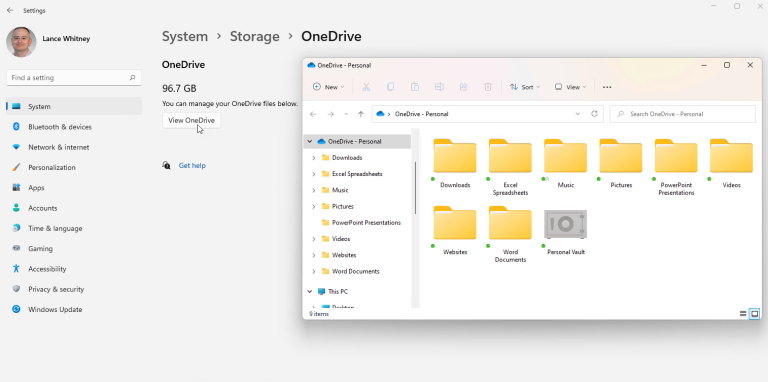
اگر ترجیح میدهید فرآیند آزادسازی فضای هارد دیسک را خودکار نکنید، ویندوز همچنان اطلاعات کافی برای تصمیمگیری در اختیار شما قرار میدهد. از آنجایی که ویندوز در صفحه تنظیمات Storage دادههای شما را به دستههای مختلف جدا میکند، میتوانید به راحتی ببینید که کدام نوع فایلها فضای ذخیرهسازی درایو شما را پر می کنند و به صورت دستی فضا را آزاد کنید.
برای مثال، اگر از OneDrive برای ذخیره و همگامسازی فایلها در رایانه خود استفاده میکنید، روی نماد OneDrive و سپس روی View OneDrive کلیک کنید. با این کار تمام فایلهای OneDrive شما نمایش داده میشود و به شما فرصتی میدهد تا همه چیز را مرور کنید و مواردی را که نیاز ندارید حذف کنید.
حذف برنامه ها
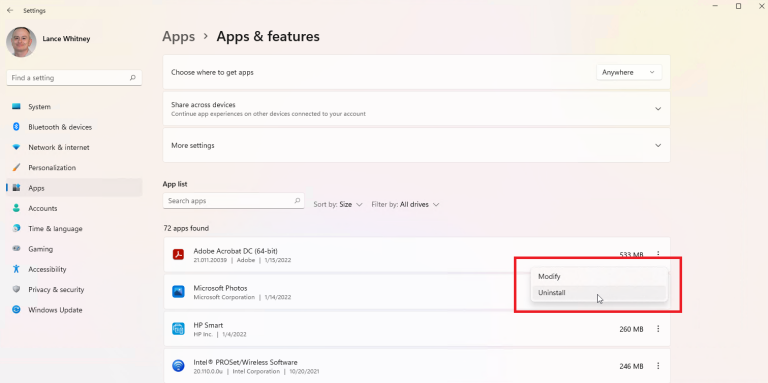
شما می توانید همین کار را با برنامه های نصب شده روی رایانه خود انجام دهید. به setting > apps > apps and feature بروید، جایی که می توانید لیست را بر اساس نام، اندازه یا تاریخ نصب مرتب کنید. در ویندوز 10، روی ورودی برنامه ای که می خواهید حذف کنید کلیک کنید. در ویندوز 11 روی نماد سه نقطه کلیک کنید و سپس دستور Uninstall را انتخاب کنید تا حذف شود.
مدیریت عکس ها برای آزادسازی فضای دیسک
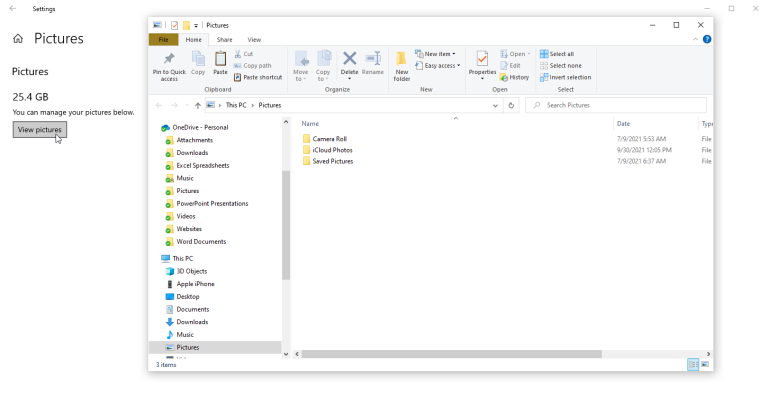
اگر عکسها و سایر تصاویر را در پوشه Pictures در رایانه شخصی خود ذخیره میکنید، روی ورودی Pictures در صفحه تنظیمات ذخیرهسازی کلیک کنید. View picture را انتخاب کنید تا به مکان پیش فرض تصاویر بروید، جایی که می توانید به دنبال تصاویری برای حذف بگردید.
حذف فایل های موقت
دسته دیگری که باید بررسی کنید فایل های موقت است. ویندوز عادت دارد فایلهای نصب موقت، فایلهای موقت اینترنت و سایر مواردی را که معمولاً به آنها نیاز ندارید، ذخیره کند. برای مشاهده این موارد، روی temporary file در صفحه تنظیمات ذخیرهسازی کلیک کنید.
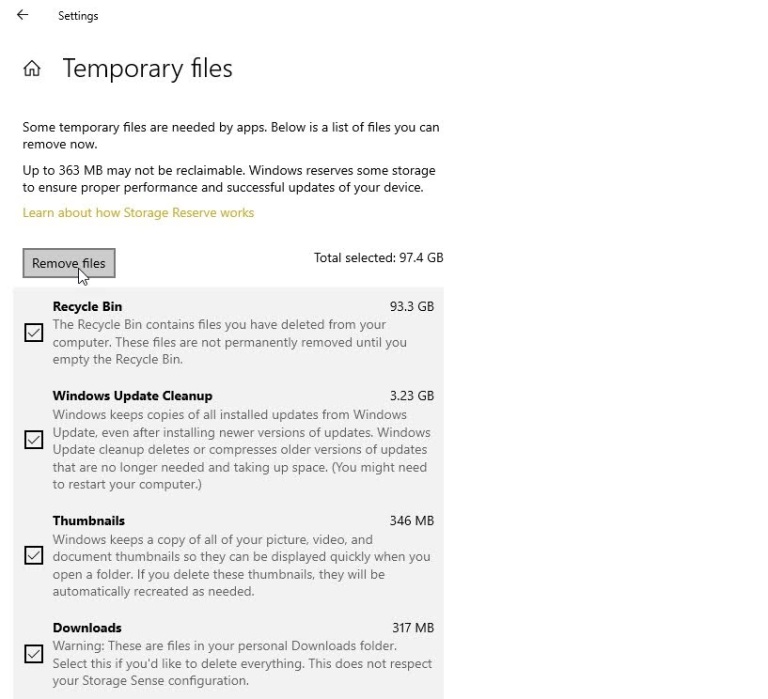
ویندوز انواع مختلفی از فایلها را پیشنهاد میکند که میتوانید حذف کنید، از جمله فایلهای سطل بازیافت، فایلهای Windows Update Cleanup، فایلهای گزارش ارتقا، بستههای درایور دستگاه، فایلهای اینترنتی موقت و فایلهای موقت. ویندوز به طور خودکار به هر نوع محتوایی که فکر میکند میتوانید با خیال راحت و بدون ایجاد مانع در سیستم خود حذف کنید، علامت چک اضافه میکند.
برخی از انواع محتوا به طور پیش فرض برداشته شده اند. ممکن است تیک گزینه Recycle Bin را بردارید تا بتوانید فایلهای حذف شدهای را که هنوز نیاز دارید بازیابی کنید، در حالی که پوشه Downloads شما نیز بر اساس این فرض که ممکن است همچنان از فایلهای ذخیره شده در آنجا استفاده کنید، علامت نخورده است. دستههای علامتگذاری شده و بدون علامت را بررسی کنید تا تغییراتی ایجاد کنید، سپس روی remove file کلیک کنید تا تمام محتوای علامتگذاری شده حذف شود.
فضای ذخیره سازی خارجی را بررسی کنید
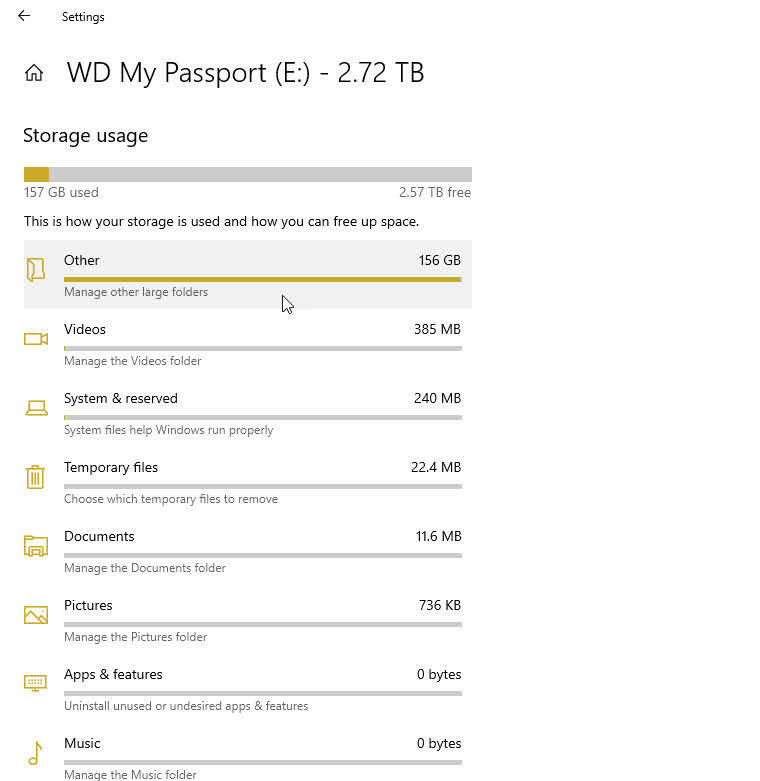
Windows به شما امکان می دهد فضای موجود در هر دستگاه ذخیره سازی متصل به USB را بررسی کنید. پس از اتصال به ویندوز 10، روی view storage on other drive کلیک کنید. ویندوز هم درایو اصلی و هم درایو خارجی را به شما نشان می دهد. درایو خارجی را انتخاب کنید تا میزان مصرف داده را بر اساس دسته مشاهده کنید و هر فایلی را که نیاز ندارید حذف کنید.
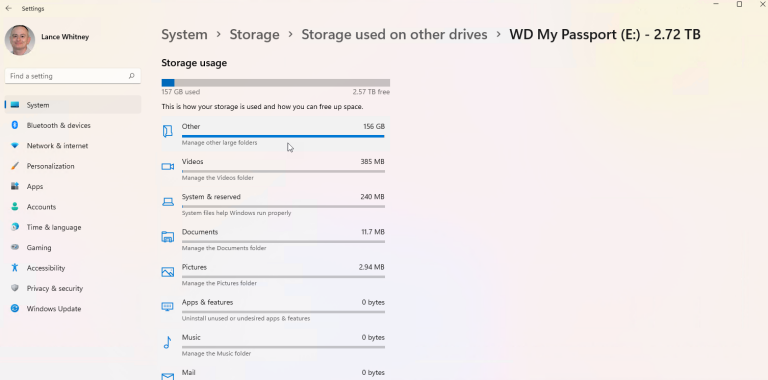
کاربران ویندوز 11 باید روی ورودی advanced storage setting کلیک کنند و سپس Storage used on other drive را انتخاب کنند. روی درایو خارجی خود کلیک کنید تا آن را مرور کنید و هر فایلی را خواستید حذف کنید.
تغییر مقصد فایل برای آزادسازی فضای هارد دیسک
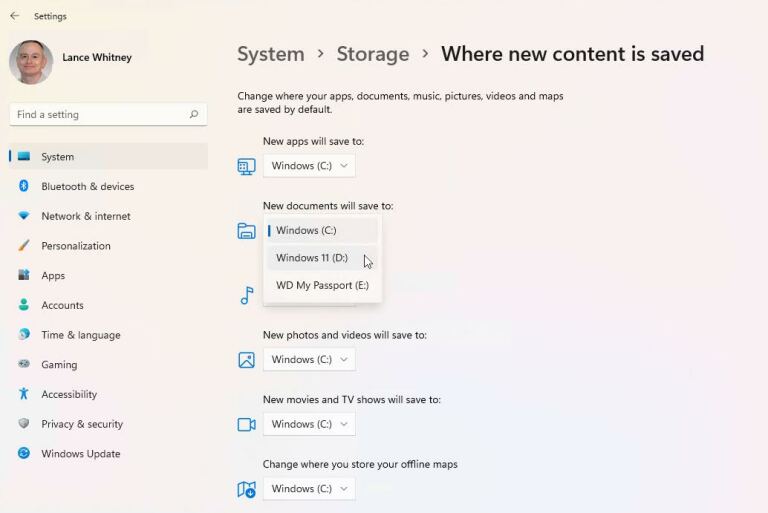
اگر رایانه شما دارای بیش از یک درایو دیسک است، می توانید مکان ذخیره محتوای جدید را تغییر دهید. در ویندوز 10، روی پیوند change where new content is saved کلیک کنید. در ویندوز 11، روی advanced storage setting کلیک کرده و سپس Change where new contents is saved را انتخاب کنید.
از اینجا میتوانید مکان ذخیره فایلها را برای برنامهها، اسناد، موسیقی، عکسها و ویدیوها، فیلمها و نمایشهای تلویزیونی و نقشههای آفلاین تغییر دهید. فقط روی منوی کشویی مناسب برای یک مورد کلیک کنید، ورودی را به درایو دیگری تغییر دهید و روی Apply کلیک کنید. می توانید درایو ثابت دیگری یا درایو خارجی انتخاب کنید. درایو ثابت دوم بهترین گزینه است، زیرا همیشه در رایانه شما موجود است. اگر درایو قابل جابجایی را انتخاب می کنید، باید به یاد داشته باشید که وقتی می خواهید به فایل هایی که در آن ذخیره می کنید دسترسی داشته باشید، آن را متصل کنید.
توصیه های پاکسازی
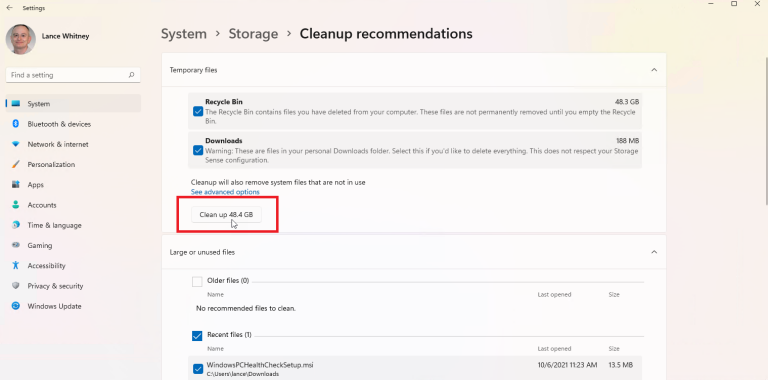
ویندوز 11 توصیه هایی برای کمک به آزادسازی فضای دیسک ارائه می دهد. در بخش مدیریت فضای ذخیرهسازی صفحه تنظیمات ، روی cleanup recommendation کلیک کنید. روی هر یک از دستهها کلیک کنید تا توصیههایی از Windows در مورد پاکسازی فایلهای موقت، فایلهای بزرگ یا استفاده نشده، فایلهای همگامسازی شده با ابر و برنامههای بلااستفاده را ببینید. مواردی را که میخواهید حذف شوند بررسی کنید و روی دکمه clean up آن دسته کلیک کنید تا آن فایلها حذف شوند.
گردآورنده : فاطمه خوشبختی
