
ویندوز 10 و ویندوز 11 چند راه داخلی برای حذف نرم افزار های ناخواسته ارائه می دهند، اما چندین برنامه شخص ثالث نیز می توانند هارد دیسک شما را از شر برنامه های غیر ضروری خلاص کنند.
اگر برنامه هایی در رایانه خود دارید که دیگر نمی خواهید، آنها را می توان به راحتی حذف کرد تا فضای دیسک آزاد شود و منوی استارت شما شلوغ نشود. ویندوز 10 و ویندوز 11 دارای یک گزینه حذف داخلی هستند که از طریق منوی استارت، صفحه تنظیمات و کنترل پنل موجود است.
اگر یک برنامه Universal ویندوز 10 را میخواهید پاک کنید، می توانید آن را به سرعت و به طور کامل از طریق ویژگی حذف در منوی استارت و در تنظیمات حذف کنید. اگر سعی کنید یک برنامه کامل دسکتاپ را با استفاده از گزینه های داخلی ویندوز حذف کنید، این فرآیند اغلب پوشه ها، فایل ها و ورودی های رجیستری باقی می ماند که می تواند سیستم شما را خراب کند.
به همین دلیل است که ممکن است بخواهید از یک برنامه حذف شخص ثالث استفاده کنید، که می تواند به طور کامل برنامه ها را پاک کند و هیچ ردی از آن برنامه حذف شده، باقی نمی گذارد.
از منوی start برای حذف نرم افزار استفاده کنید
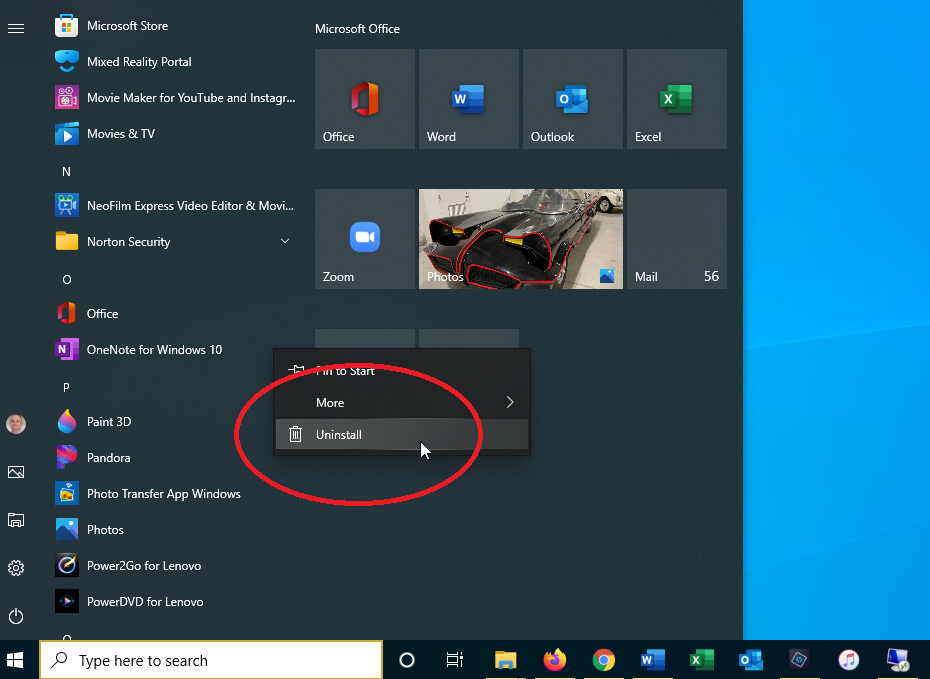
ابتدا می توانید یک برنامه را از منوی استارت ویندوز 10 یا 11 حذف کنید. در ویندوز 10، روی دکمه Start کلیک کنید و به دنبال برنامهای بگردید که میخواهید حذف کنید، یا در لیست همه برنامهها در سمت چپ یا در قسمت کاشیشده در سمت راست. روی برنامه کلیک راست کنید. اگر بتوانید از این طریق آن را حذف کنید، گزینه Uninstall را در منوی پاپ آپ خواهید دید. روی آن کلیک کنید، تأیید کنید که میخواهید آن را حذف کنید، و از بین میرود.
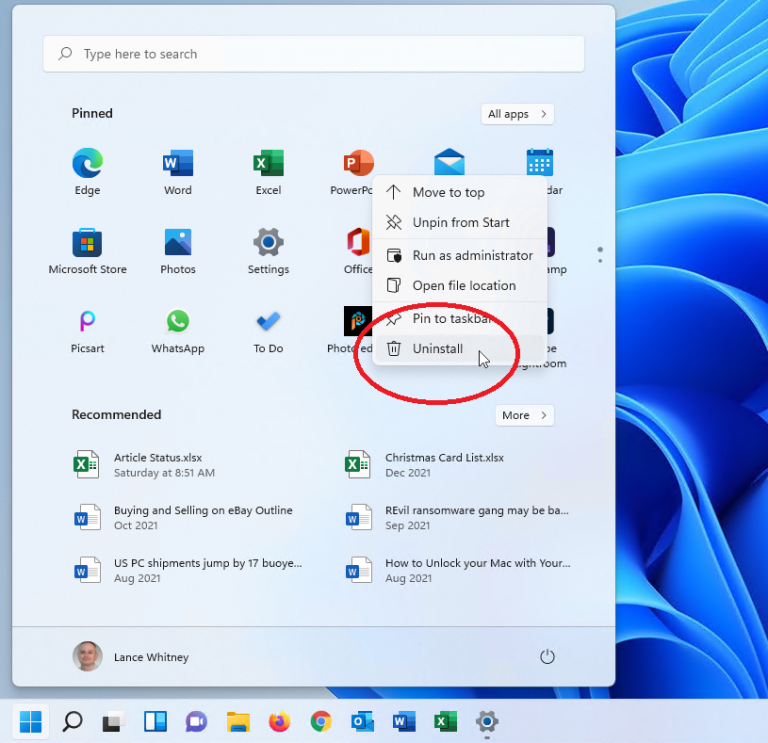
در ویندوز 11 روی دکمه Start کلیک کنید. به دنبال هر برنامه پین شده ای که می خواهید حذف کنید بگردید. برای مشاهده تمام برنامه های نصب شده بر روی رایانه شخصی، روی ورودی همه برنامه ها در سمت راست بالای منو کلیک کنید. روی برنامهای که میخواهید حذف کنید کلیک راست کرده و روی دستور Uninstall کلیک کنید.
با استفاده از setting برنامه مورد نظر را حذف کنید
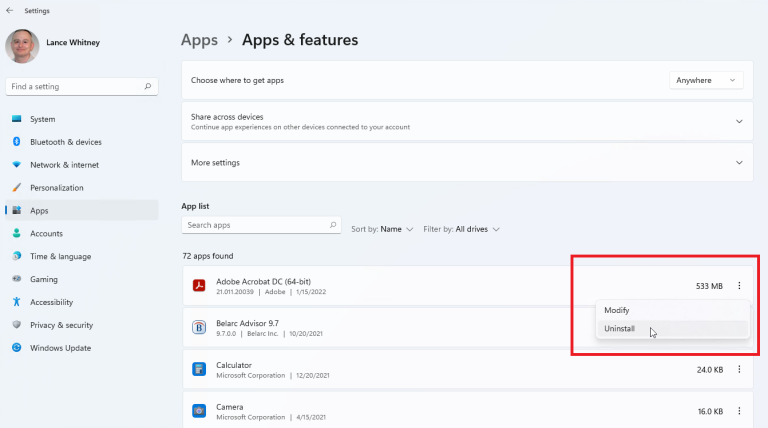
همچنین میتوانید به Setting > Apps > Apps & feature بروید تا همه برنامههای رایانه خود را راحتتر مشاهده کنید. این صفحه هم برنامه های Windows Universal و هم برنامه های دسکتاپ استاندارد را به شما نشان می دهد، بنابراین باید همه برنامه های نصب شده روی رایانه شخصی خود را در اینجا پیدا کنید. لیست را به پایین اسکرول کنید تا برنامه ای را که می خواهید حذف کنید پیدا کنید، مستقیماً روی آن در ویندوز 10 کلیک کنید یا روی نماد سه نقطه در ویندوز 11 کلیک کنید و سپس Uninstall را انتخاب کنید.
از طریق کنترل پنل حذف نرم افزار کنید
اگر ترجیح می دهید از Control Panel استفاده کنید، آن گزینه همچنان در ویندوز 10 و ویندوز 11 موجود است. روی قسمت Search در نوار وظیفه کلیک کنید، Control Panel را تایپ کنید و از نتایج Control Panel را انتخاب کنید. به نمای نماد بروید و روی برنامه ها و ویژگی ها کلیک کنید.
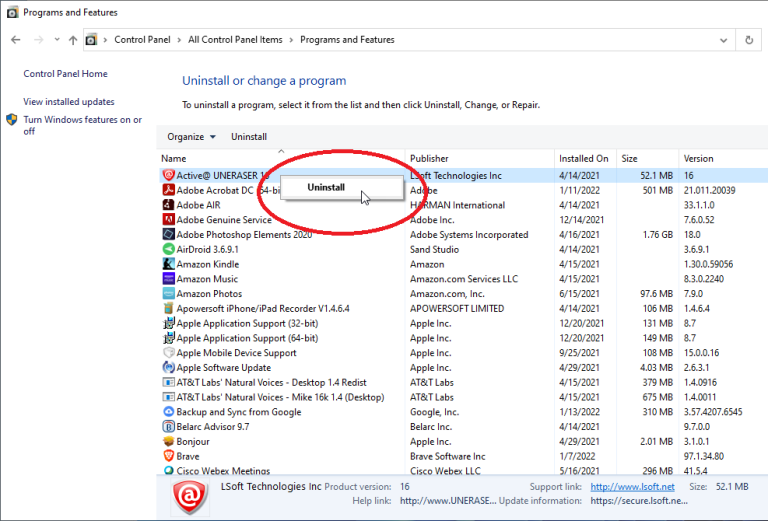
توجه داشته باشید که این نما برنامه های Windows Universal را به شما نشان نمی دهد، فقط برنامه های دسکتاپ استاندارد را نشان می دهد. برنامه ای را که می خواهید حذف کنید انتخاب کنید، سپس روی آن کلیک راست کرده و Uninstall را انتخاب کنید یا Uninstall را در بالای لیست انتخاب کنید.
حذف کننده های شخص ثالث
برنامه ها اغلب پوشه ها و فایل های خود را در سراسر سیستم شما پخش می کنند و حتی ممکن است رجیستری شما را با تنظیماتی پر کنند که ردیابی آنها دشوار است. ویژگیهای حذف نصب شده در ویندوز لزوماً همه این موارد باقیمانده را حذف نمیکنند، بنابراین برای حذف کامل یک نرم افزار به یک Uninstaller شخص ثالث نیاز دارید.
بسیاری از فایل های ویندوز و تنظیمات رجیستری توسط بیش از یک برنامه به اشتراک گذاشته می شود. بنابراین، یک ابزار حذف باید تمام باقیماندههای برنامهای را که در حال حذف هستید، بدون ایجاد اختلال در برنامه دیگری که ممکن است همچنان به آن موارد وابسته باشد، حذف کند.
به همین دلیل، بسیاری از بهترین حذفکنندهها دارای پشتیبانگیری و حفاظتهای خاصی هستند. اگر پس از حذف مشکلی پیش آمد، برنامه را می توان به منظور رفع هر گونه مشکلی که ظاهر می شود بازیابی کرد. در اینجا سه برنامه حذف نصب شخص ثالث وجود دارد که می توانند کار را انجام دهند.
Revo Uninstaller
Revo Uninstaller می تواند برنامه های دسکتاپ، برنامه های ویندوز و حتی برنامه های افزودنی مرورگر را به طور کامل و تمیز حذف کند. نسخه رایگان ویژگی های اساسی را ارائه می دهد و گزینه خوبی برای شروع است.
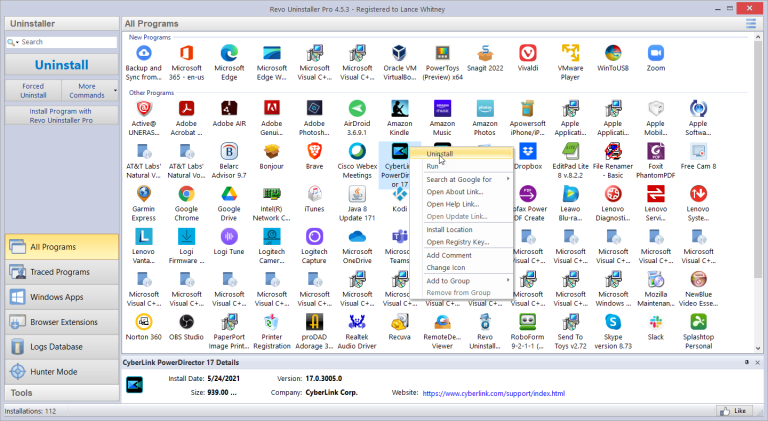
رابط Revo Installer تمام برنامه های موجود در سیستم را به شما نشان می دهد تا بتوانید به راحتی برنامه هایی را که می خواهید حذف کنید پیدا کنید. این برنامه حتی میتواند به نصب برنامهها کمک کند، که به آن اجازه میدهد کل فرآیند نصب را زیر نظر داشته باشد و در آینده برنامه را کاملاً حذف کند.
برای امتحان Revo در عمل، روی برنامه ای که می خواهید حذف کنید دوبار کلیک کنید یا روی آن راست کلیک کرده و Uninstall را انتخاب کنید. Revo ابتدا یک نقطه بازیابی ایجاد می کند که اگر در حذف فایل های مرتبط و ورودی های رجیستری مشکلی بوجود آمد، می توانید به آن بازگردید.
IObit Uninstaller
IObit Uninstaller می تواند از شر برنامه های دسکتاپ و برنامه های Windows Universal خلاص شود. نسخه رایگان ویژگی های اساسی مانند توانایی اسکن برای قطعات باقی مانده از یک برنامه حذف شده را ارائه می دهد.
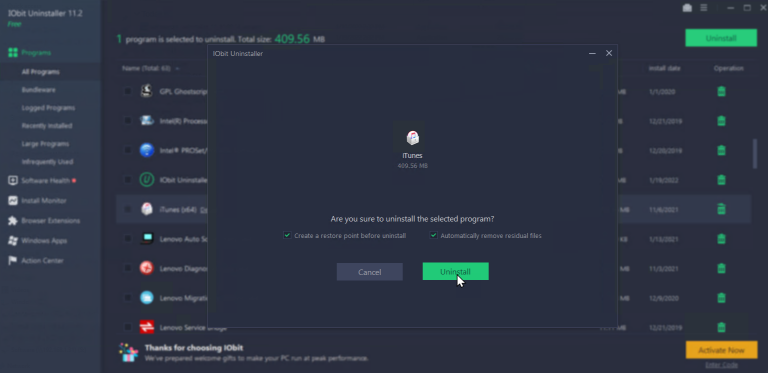
صفحه اصلی نماها و گزینه های مختلفی را ارائه می دهد. میتوانید همه برنامههای نصبشده، برنامههایی که اخیراً نصب شدهاند، برنامههای بزرگ که فضای زیادی را اشغال میکنند و برنامههایی که به ندرت استفاده میشوند را ببینید. صفحه نمایش همچنین شما را به برنامه های ویندوز و افزونه های مرورگر نشان می دهد. حتی بخشی برای به روز رسانی نرم افزار وجود دارد که در آن می توانید ببینید آیا برنامه های شما به روز هستند یا خیر.
برای استفاده از IObit Uninstaller، برنامه ای را که می خواهید حذف کنید انتخاب کنید و سپس دکمه Uninstall را کلیک کنید. IObit از شر فایل های غیر ضروری، ورودی های رجیستری و تنظیمات در طول مسیر خلاص می شود.
