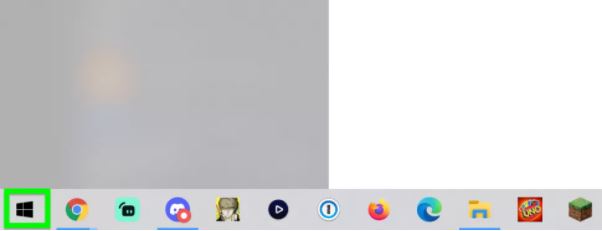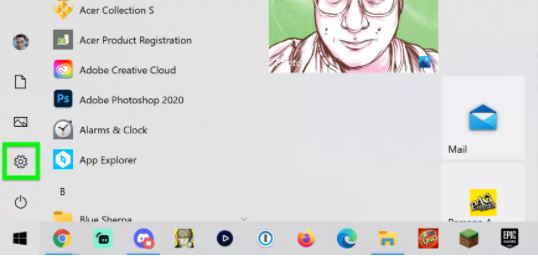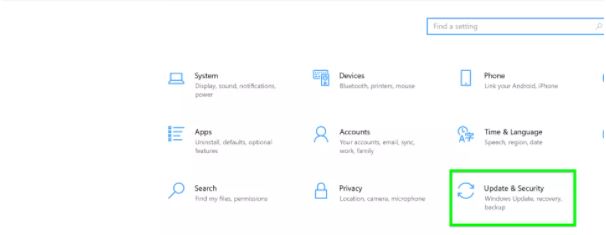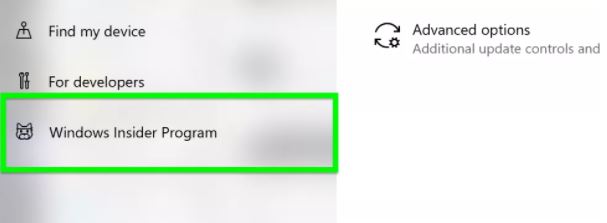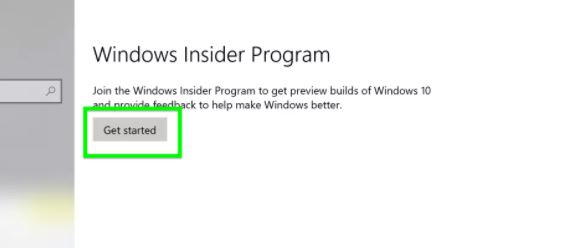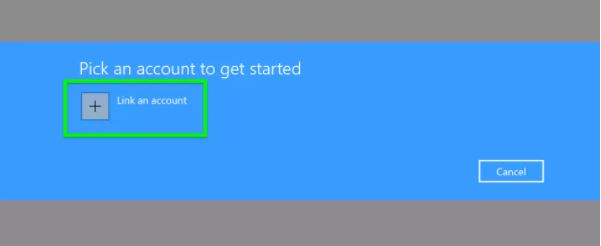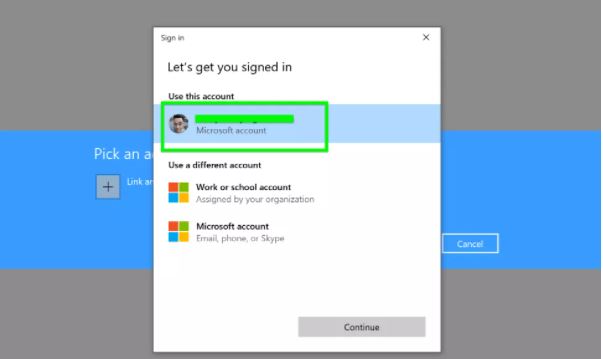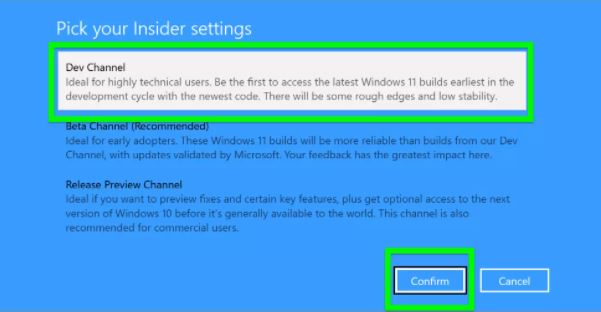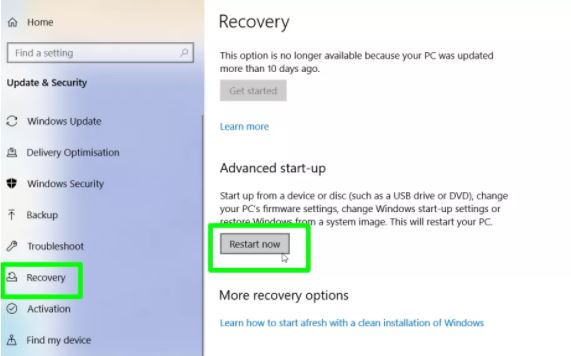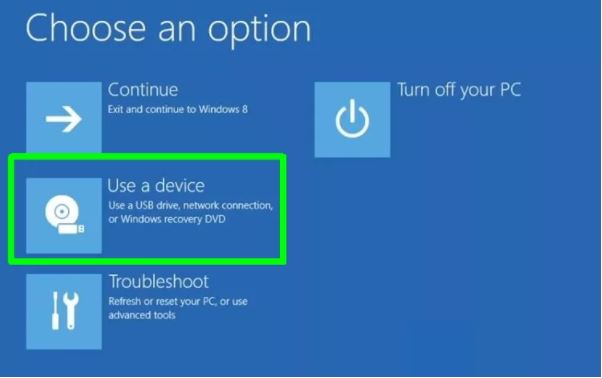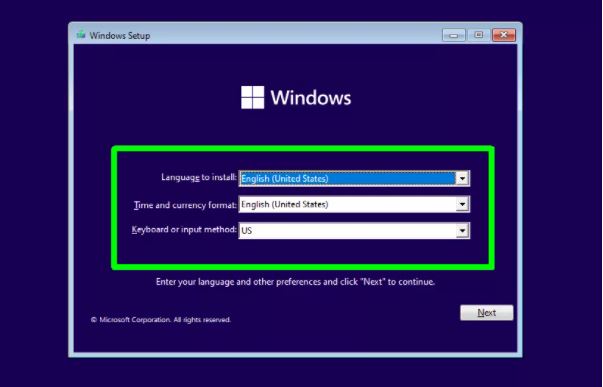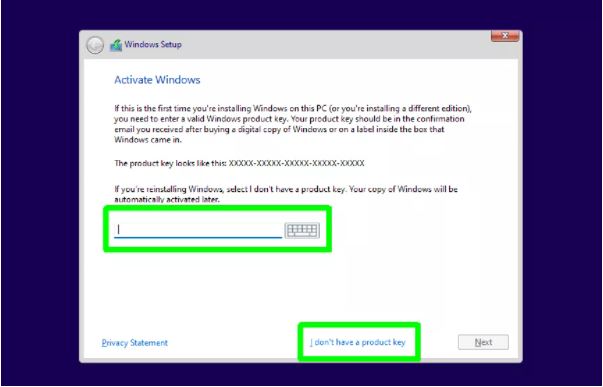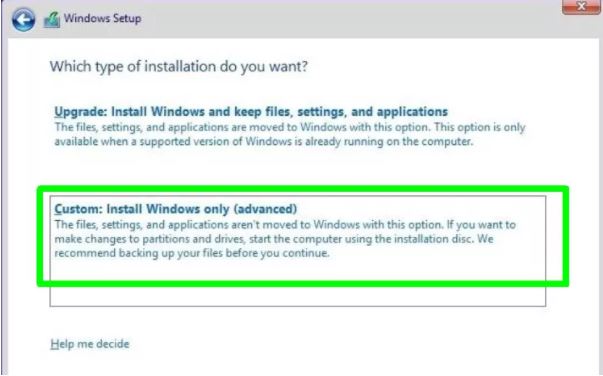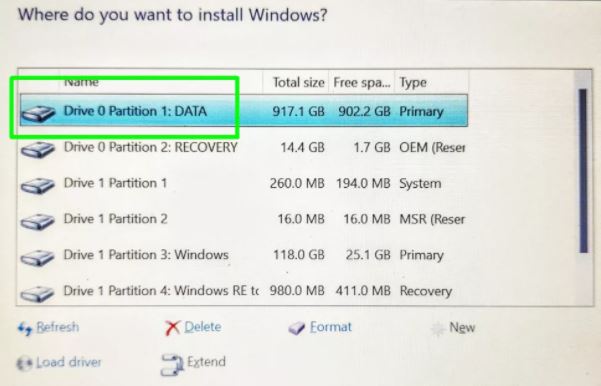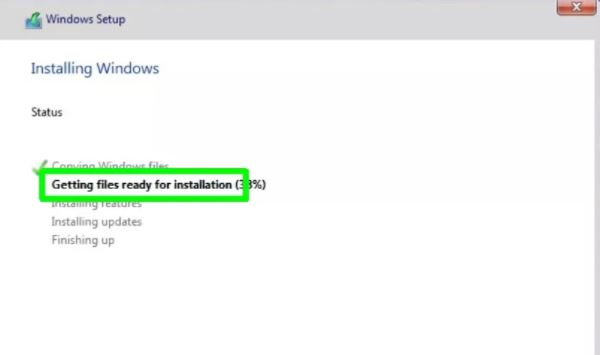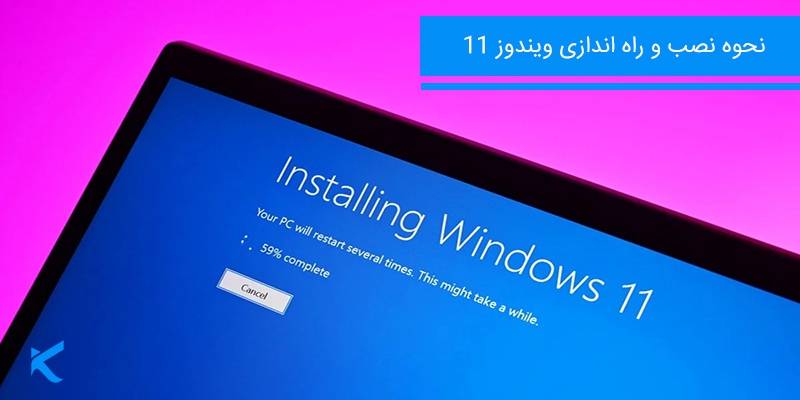
در اینجا نحوه نصب ویندوز 11 در صورت استفاده از ویندوز 10 آورده شده است.ویندوز 11 از راه رسیده است و مایکروسافت ارتقاء رایگان (از طریق Windows Update) را به اکثر کاربران ویندوز 10 تا اواسط سال 2022 ارائه می دهد. اگر رایانه شما حداقل نیازهای نصب را برآورده می کند، Windows Update باید گزینه ارتقاء به ویندوز 11 را به شما ارائه دهد.
با این حال، اگر میخواهید نگاهی اولیه به نسل بعدی ویندوز داشته باشید و طاقت ندارید که برای پیشنهاد ارتقای خود صبر کنید، راههایی برای نصب ویندوز 11 بر روی رایانه شخصی خود در حال حاضر وجود دارد . با ثبت نام و آزمایش آن از طریق برنامه Windows Insider یا با دانلود مستقیم یک فایل ISO. و نصب آن توسط خودتان می توانید ویندوز 11 را بر روی سیستم خود تجربه کنید. در اینجا یک مرور کلی از نحوه نصب ویندوز 11 در حال حاضر ارائه شده است.
نحوه دانلود و نصب ویندوز 11
مرحله 0: مطمئن شوید که آماده هستید
قبل از شروع نصب ویندوز 11، باید مطمئن شوید که رایانه شخصی شما آماده است و تمام اطلاعات شخصی شما ایمن است. ابتدا بررسی کنید که سیستم شما می تواند آن را پشتیبانی کند. میتوانید برنامه بررسی سلامت رایانه شخصی مایکروسافت را دانلود و اجرا کنید تا تأیید کند که شرایط اولیه سیستم ویندوز 11 را برآورده میکنید.
CPU: یک پردازنده 1 گیگاهرتزی دو هسته ای یا بالاتر روی یک پردازنده سازگار 64 بیتی
حافظه: 4 گیگابایت رم
فضای ذخیره سازی: 64 گیگابایت
TPM: ماژول پلتفرم مورد اعتماد (TPM) نسخه 2.0
کارت گرافیک: گرافیک سازگار با DirectX 12 / WDDM 2.x
صفحه نمایش: یک صفحه نمایش 9 اینچی یا بزرگتر، با وضوح 720p یا بالاتر
سپس مطمئن شوید که از سیستم خود در یک درایو حافظه خارجی یا یکی از بهترین خدمات پشتیبانگیری ابری موجود در بازار نسخه پشتیبان تهیه کردهاید.زیرا نگاهی اولیه به ویندوز 11 بسیار جالب است، اما اگر ساخت پیش نمایش در دستگاه شما خراب شود، اصلا خوشایند نیست همه اطلاعات شخصی خود را از دست بدهید.
چگونه از ویندوز 10 به ویندوز 11 آپدیت کنیم
اگر رایانه شخصی شما حداقل سیستم مورد نیاز ویندوز 11 را برآورده می کند و از ویندوز 10 استفاده می کنید، باید انتظار داشته باشید که پیشنهادی از مایکروسافت برای ارتقاء به ویندوز 11 بین اکتبر 2021 تا اواسط سال 2022 دریافت کنید.
با رفتن به صفحه تنظیمات Windows Update خود می توانید بررسی کنید و ببینید که آیا ارتقاء ویندوز 11 برای دستگاه شما آماده است یا خیر. دکمه Start را بزنید و "Settings" را تایپ کنید، سپس Enter را بزنید تا وارد برنامه تنظیمات شوید. از آنجا، Update & Security و سپس Windows Update را انتخاب کنید، سپس روی دکمه Check for updates کلیک کنید. اگر ارتقای شما آماده است، گزینه دانلود و نصب باید نمایش داده شود. ادامه دهید و آن را دانلود و نصب کنید، سپس اعلان های روی صفحه را دنبال کنید تا کار با ویندوز 11 خود را شروع کنید.
نحوه نصب پیش نمایش ویندوز 11 از طریق برنامه Windows Insider
یکی دیگر از راههایی که میتوانید زودتر به ویندوز 11 دسترسی داشته باشید، ثبت نام برای آزمایش بیلدهای آن در برنامه Windows Insider مایکروسافت است. برای بهترین نتایج همچنان به یک رایانه شخصی سازگار نیاز دارید، اما این مسیر به شما کمک می کند قبل از اینکه مایکروسافت پیشنهاد رسمی ارتقاء را به شما ارائه دهد، ویندوز 11 را بررسی کنید.
- برای دریافت ویندوز 11 در حال حاضر، باید در برنامه Windows Insider باشید که می توانید از طریق وب سایت مایکروسافت به آن بپیوندیدید.
- همچنین، میتوانید از طریق ویندوز 10 با کلیک کردن روی منوی Start به برنامه Insider بپیوندید.
- سپس روی تنظیمات کلیک کنید.
- سپس Update & Security را انتخاب کنید.
- برنامه Windows Insider را از منوی سمت چپ انتخاب کنید. اگر قبلاً موافقت نکردهاید که تمام دادههای تشخیصی ویندوز خود را به مایکروسافت ارسال کنید، قبل از اینکه اجازه دریافت نسخههای پیشنمایش ویندوز 11 را دریافت کنید، باید این کار را انجام دهید. زیرا مایکروسافت در این مرحله از شما درخواست میکند که این کار را انجام دهید و تا زمانی که «اطلاعات تشخیصی اختیاری» را در بخش دادههای تشخیصی پانل تشخیص و بازخورد در خود فعال نکنید، به شما اجازه ادامه نمیدهد. اگر لازم است آن را فعال کنید تا ادامه یابد.
- پس از انجام این کار، شروع را انتخاب کنید. اگر قبلاً ثبت نام کرده اید، می توانید به مرحله 8 بروید.
- روی پیوند یک حساب کلیک کنید.
- انتخاب کنید که کدام حساب مایکروسافت پیوند داده شود. حساب مایکروسافت ندارید؟ می توانید یکی بسازید.
- Dev Channel را انتخاب کرده و Confirm را بزنید.
- دستورات بعدی را دنبال کنید و به سمت ویندوز 11 خواهید رفت!
نحوه نصب ویندوز 11 از .ISO (بدون نیاز به ارتقا)
اگر می خواهید ویندوز 11 را روی رایانه شخصی خود نصب کنید، می توانید ISOهای جدیدترین نسخه ها را از یک وب سایت شخص ثالث به نام UU Dump دانلود کنید. این یک منبع مطمئن و قابل اعتماد است و شما حتی نیازی به ثبت نام در سایت ندارید.
با این حال، شما باید فایل .ISO را خودتان دانلود کنید، آن را نصب کنید و ویندوز 11 را مانند هر دیسک بوت ویندوز دیگر نصب کنید.باید گفت این روش یک فرآیند بسیار پیچیده است. با وجود این بخش دشوار، اکنون می توانید نصب تمیز ویندوز 11 خود را از دیسک نصب قابل بوت در USB خود انجام دهید.
در دستورالعملهای زیر، توصیه میکنیم درایو USB خود را در گزینههای راهاندازی پیشرفته ویندوز 10 انتخاب کنید، اما همچنین میتوانید مستقیماً از USB با تغییر ترتیب راهاندازی در بایوس سیستم خود، بوت شوید.
- کامپیوتر خود را راه اندازی مجدد کنید. برای انجام این کار، هنگامی که از منوی پاور، Restart را انتخاب می کنید، کلید Shift را روی صفحه کلید خود نگه دارید. یا تنظیمات را باز کنید، Update & Security و سپس Recovery را انتخاب کنید و در قسمت Advanced start-up روی "Restart now" کلیک کنید.
- هنگامی که صفحه Advanced Startup ظاهر شد، روی "Use a device" در زیر "Choose an option" کلیک کنید. در صفحه زیر، حافظه USB را که ISO ویندوز 11 را روی آن کپی کرده اید، انتخاب کنید. همانطور که دو پارتیشن ایجاد کردید، دو گزینه خواهید دید: یکی از بالا باید پارتیشن با فرمت NTFS باشد، بنابراین روی آن کلیک کنید. اگر کار نکرد، گزینه دیگر را امتحان کنید.
- اکنون صفحه تنظیمات ویندوز باز می شود. زبان، زمان و فرمت واحد پول و کیبورد و روش ورودی دلخواه خود را از منوهای کشویی انتخاب کنید و روی Next کلیک کنید. در صفحه زیر روی "Install now" کلیک کنید.
- اکنون ممکن است از شما خواسته شود که کلید محصول ویندوز خود را وارد کنید. اگر کلید مجوز خود را برای ویندوز 10 در اختیار دارید، آن را تایپ کنید، اما نگران نباشید: برای ادامه میتوانید روی «کلید محصول ندارم» کلیک کنید.
- اکنون Windows Setup از شما می پرسد که کدام نوع نصب را می خواهید. برای انجام یک نصب تمیز، به جای ارتقا، "Custom: Install Windows only (Advanced)" را انتخاب کنید. این به معنای از دست دادن همه فایلها، تنظیمات و برنامههای ذخیرهشده در درایو نصب است، بنابراین مطمئن شوید که از همه چیز نسخه پشتیبان تهیه کردهاید.
- درایو یا پارتیشن مورد نظر برای نصب ویندوز 11 را انتخاب کنید. بدیهی است، مطمئن شوید که مورد صحیح را انتخاب کرده اید،برای ادامه بر روی بعدی کلیک کنید.
- نصب تمیز ویندوز 11 اکنون آغاز خواهد شد - بالاخره! پس از اتمام نصب، از شما خواسته می شود کامپیوتر خود را مجددا راه اندازی کنید، بنابراین می توانید وارد دنیای جدید و هیجان انگیز جدیدترین سیستم عامل مایکروسافت شوید.
- کامپیوتر خود را راه اندازی مجدد کنید. برای انجام این کار، هنگامی که از منوی پاور، Restart را انتخاب می کنید، کلید Shift را روی صفحه کلید خود نگه دارید. یا تنظیمات را باز کنید، Update & Security و سپس Recovery را انتخاب کنید و در قسمت Advanced start-up روی "Restart now" کلیک کنید.
گردآورنده:فاطمه خوشبختی