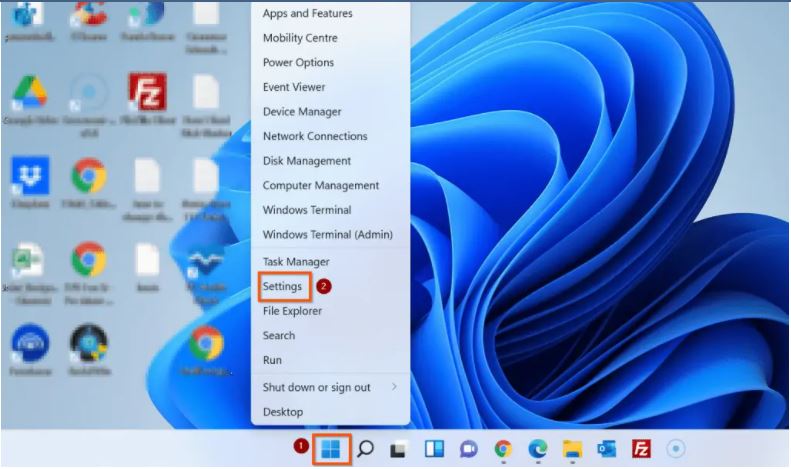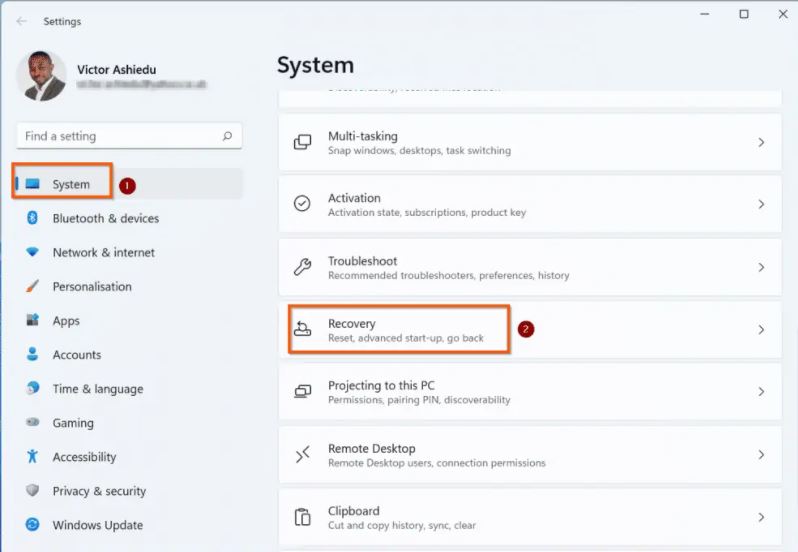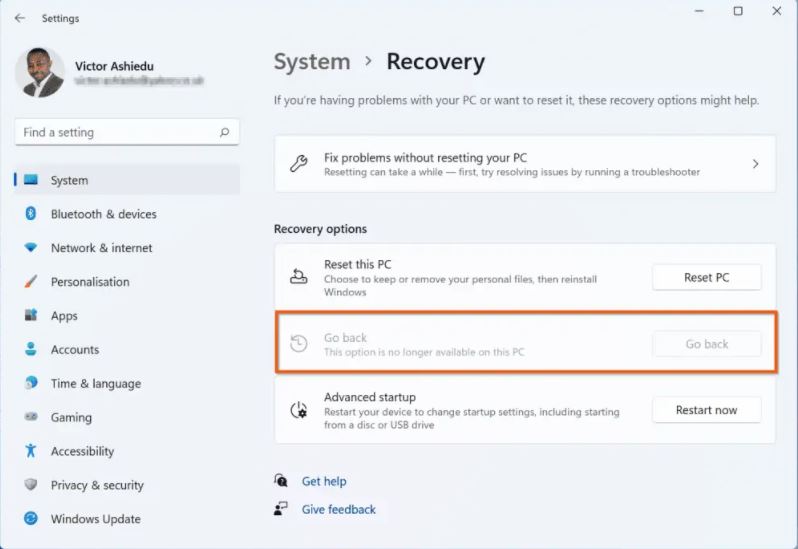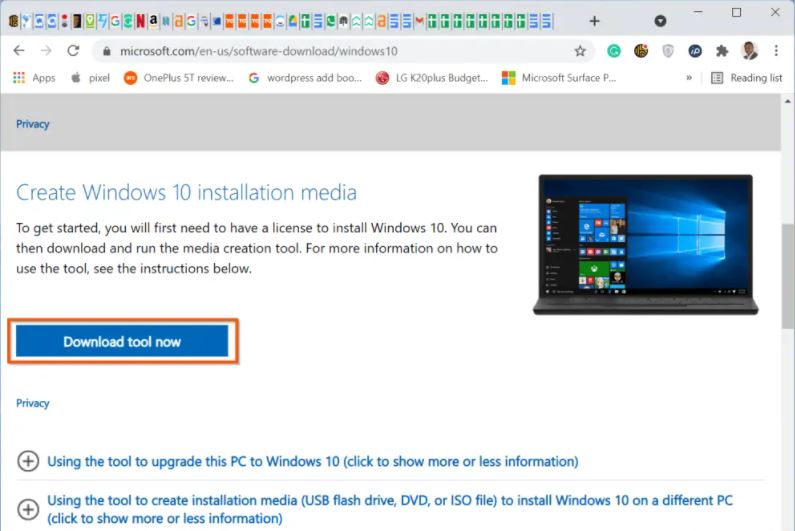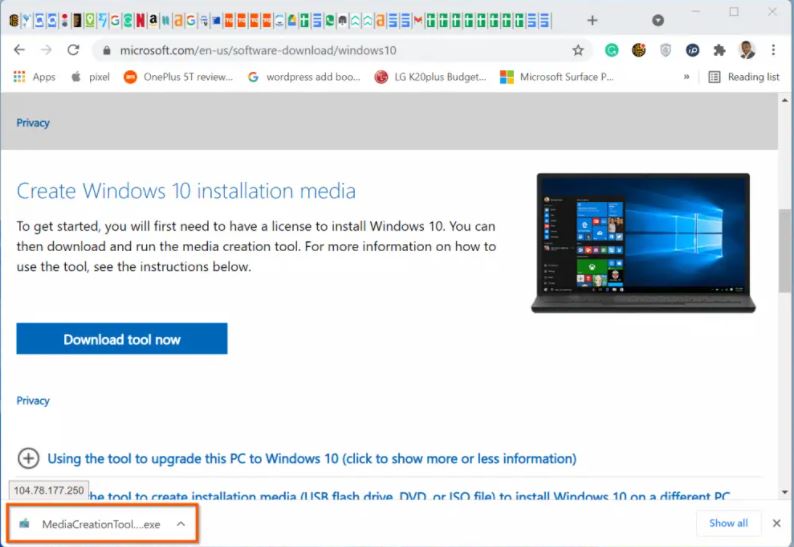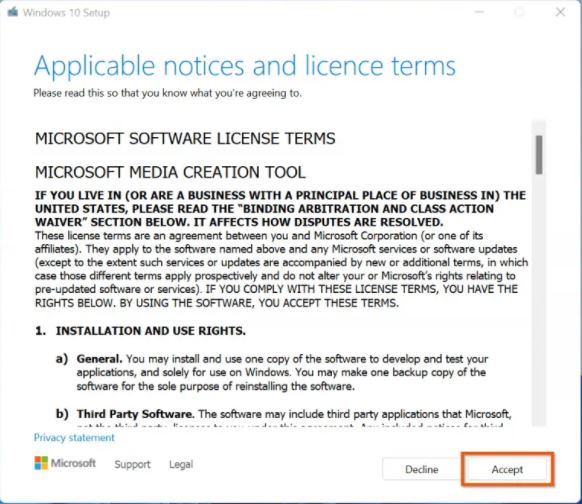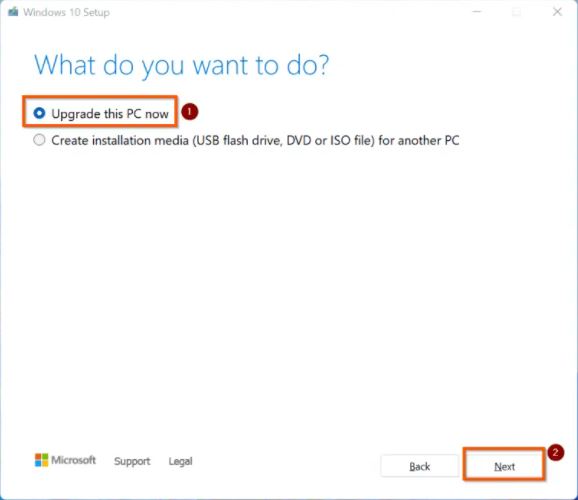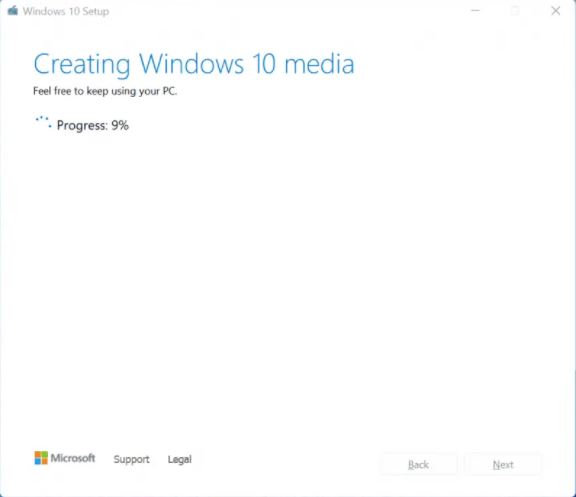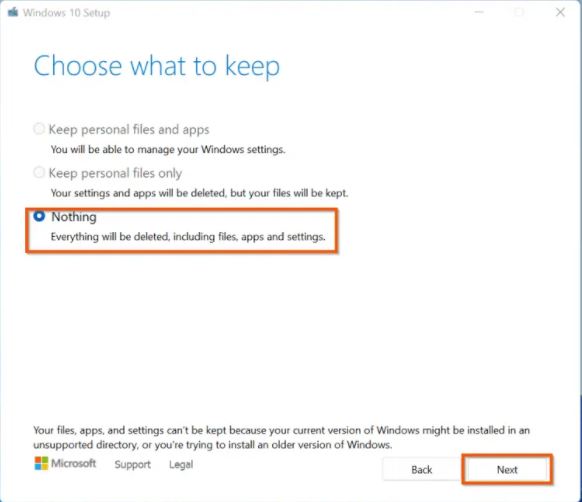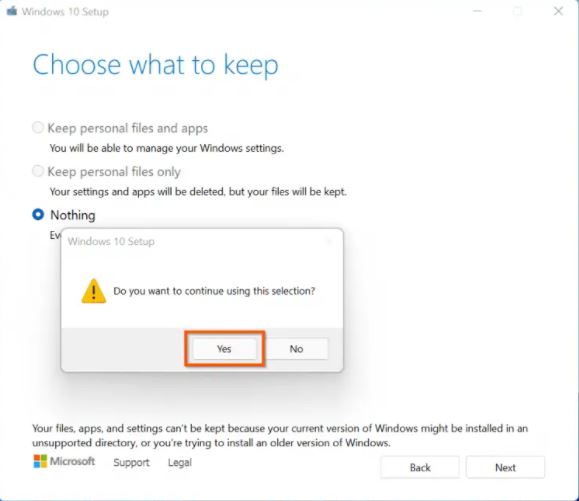اگر به هر دلیلی از نصب ویندوز 11 پشیمان شده اید و می خواهید با حذف ویندوز 11 به ویندوز 10 برگردید؟ دو روش در دسترس شماست.
می توانید از روش اول زیر برای بازگرداندن ویندوز 11 به ویندوز 10 استفاده کنید. اما برای استفاده از این روش، باید ویندوز 11 را در 10 روز گذشته نصب کرده باشید.از طرف دیگر، اگر از زمان نصب ویندوز 11 شما بیش از 10 روز می گذرد ، از مراحل روش دوم برای حذف ویندوز 11 استفاده کنید.
حذف ویندوز 11 و بازگشت به ویندوز 10
همانطور که در مقدمه خود اشاره کردم، اگر ویندوز 11 را در 10 روز گذشته نصب کرده اید، از این روش استفاده کنید.
روی نوار وظیفه ویندوز 11 کلیک راست کرده و تنظیمات را انتخاب کنید. سپس در سمت چپ صفحه تنظیمات ویندوز 11، System را انتخاب کنید.علاوه بر این، در سمت راست، به پایین اسکرول کرده و روی Recovery کلیک کنید.
در نهایت در صفحه System > Recovery Settings، اگر نصب ویندوز 11 شما کمتر از 10 روز باشد، گزینه Go back در دسترس خواهد بود. برای بازگرداندن ویندوز 11 به ویندوز 10، روی دکمه بازگشت به عقب کلیک کنید.
اگر این گزینه برای شما خاکستری است (مانند گزینه من در زیر)، از روش دوم زیر استفاده کنید. در غیر این صورت، روی دکمه بازگشت به عقب کلیک کنید، سپس با دنبال کردن مراحل ویندوز 11 را حذف کنید و به ویندوز 10 برگردید.
چگونه پس از گذشت 10 روز از نصب ویندوز 11 ، آنرا پاک کنیم ؟
استفاده از این روش برای حذف نصب ویندوز 11 و بازگشت به ویندوز 10، تمام برنامه ها و تنظیمات شما را حذف می کند. بنابراین، قبل از اینکه ادامه دهید، اکیداً توصیه می کنم که پشتیبان تهیه کنید.
صفحه بهروزرسانی ویندوز 10 - Microsoft.com/en-us/software-download/windows10 را باز کنید (پیوند در یک برگه مرورگر جدید باز میشود).
سپس روی قسمت Create Windows 10 install media کلیک کنید و روی دکمه Download tool now کلیک کنید. با این کار ابزار ایجاد رسانه ویندوز 10 دانلود می شود. اگر از مرورگر گوگل کروم یا مایکروسافت اج استفاده می کنید، فایل در سمت چپ پایین مرورگر نمایش داده می شود.
برای حذف ویندوز 11 و نصب مجدد ویندوز 10، روی فایل ابزار MediaCreation ویندوز 10 کلیک کنید. ویندوز 11 کادر کنترل حساب کاربری را نشان می دهد، روی Yes کلیک کنید. سپس منتظر بمانید تا تنظیمات ویندوز 10 نمایش داده شود.
برای ادامه حذف نصب ویندوز 11 و نصب مجدد ویندوز 10، در صفحه شرایط مجوز، روی Accept کلیک کنید. سپس، منتظر بمانید تا راه اندازی ویندوز 10 به “Get a few things ready” برسد.
وقتی صفحه What do you want to do نمایش داده شد، Upgrade this PC now را انتخاب کنید. سپس ، روی Next کلیک کنید. راه اندازی ویندوز 10 شروع به دانلود ویندوز 10 می کند. منتظر بمانید تا دانلود کامل شود.
منتظر بمانید تا این مرحله کامل شود. راه اندازی چندین مرحله را طی می کند. وقتی صفحه های قرارداد مجوز دیگری را نشان داد، به مرحله بعدی بروید.
در سمت راست پایین صفحه شرایط مجوز، روی Accept کلیک کنید.
قبل از اینکه مرحله بعدی را ادامه دهید، مطمئن شوید که پشتیبان گرفته اید. همچنین به برنامه های نصب شده روی رایانه خود توجه داشته باشید تا بتوانید بعداً آنها را دوباره نصب کنید.
در صفحه Choose what to keep فقط گزینه “Nothing” در دسترس خواهد بود. جزئیات این گزینه را بخوانید و اگر راضی به ادامه کار هستید، در پایین سمت راست، روی Next کلیک کنید.
از آنجایی که این گزینه همه برنامه های شما را حذف می کند و تنظیمات شما را بازنشانی می کند، باید تایید کنید که می خواهید ادامه دهید. اگر می خواهید ویندوز 11 را حذف کنید و به ویندوز 10 برگردید، روی Yes کلیک کنید.
با کلیک بر روی دکمه Install در مرحله بعد، تنظیمات به طور خودکار انجام می شود. علاوه بر این، کامپیوتر چندین بار راه اندازی مجدد خواهد شد. کل فرآیند حدود 1 ساعت و 30 تا 45 دقیقه طول خواهد کشید.
در نهایت برای حذف ویندوز 11 و نصب مجدد ویندوز 10، در صفحه Read to install گزینه های انتخابی خود را بررسی کنید. سپس، اگر از حذف ویندوز 11 و نصب مجدد ویندوز 10 خوشحال هستید، روی دکمه Install کلیک کنید.
پس از حذف ویندوز 11 و نصب مجدد ویندوز 10، برنامه های خود را مجددا نصب کنید.